仅需8步 轻松批量删除WPS表格空白单元格
发布时间:2016-12-23 来源:查字典编辑
摘要:表格中遇到了很多空白行,想一次性删除怎么做?很多新手一时也没有什么好的办法,下面小编就为大家介绍仅需8步即可轻松批量删除WPS表格空白单元格...
表格中遇到了很多空白行,想一次性删除怎么做?很多新手一时也没有什么好的办法,下面小编就为大家介绍仅需8步即可轻松批量删除WPS表格空白单元格方法,大家一起来看看吧!
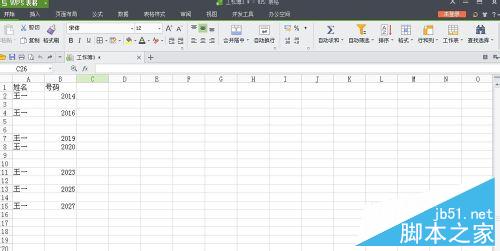
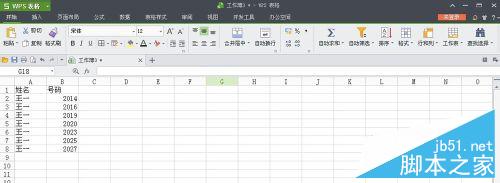
方法/步骤
1、打开数据表格后全选
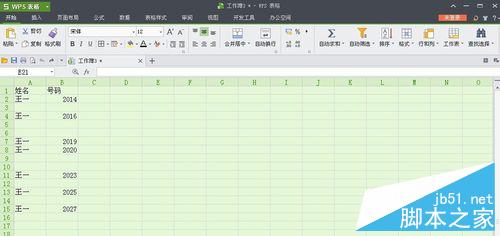
2、依次点击 开始------查找选择-------定位
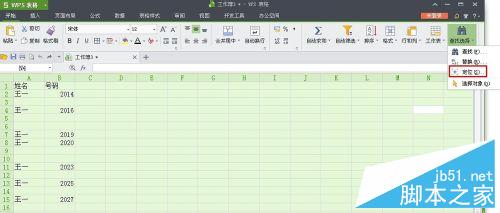
3、弹出定位窗口,选择“空值”后点“定位”
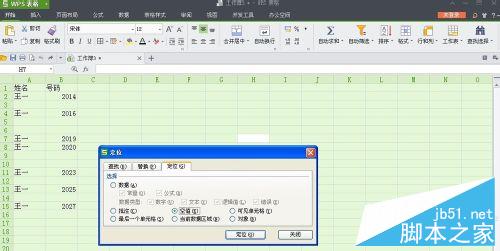
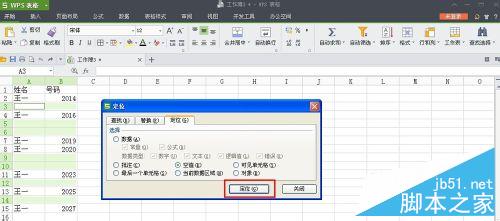
4、左侧数据空白行会有颜色变化,右键单击数据行间的任意单元格,点击“删除”
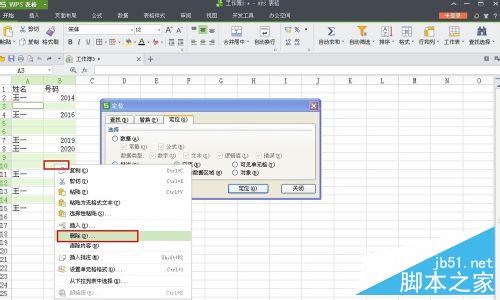
5、此时会弹出“删除选项”,选择“下方单元格上移”
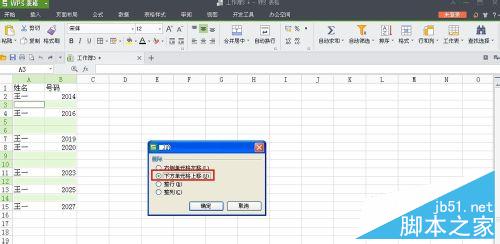
6、关闭“定位”窗口,删除空白单元格问题解决!
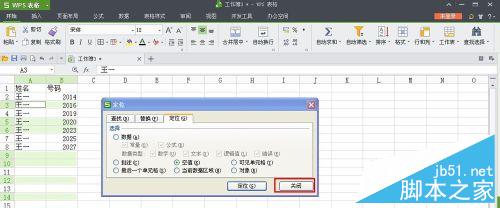
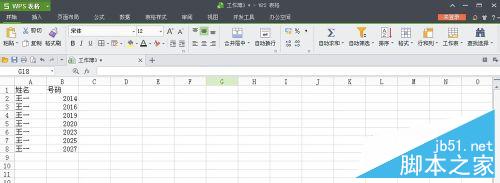
注意事项
以上的操作是在WPS.2013版本,其他版本可能会略有不同
以上就是仅需8步轻松批量删除WPS表格空白单元格方法介绍,是不是很简单啊,不会的朋友可以参考一下!


