Word怎么设置插入文本框不显示格式画布?
发布时间:2016-12-23 来源:查字典编辑
摘要:现在有的Word刚开始用的时候,还是带有格式画布的,那些格式画布看着就感觉不怎么好看,下面,就让小编告诉你,Word中插入文本框的时候如何没...
现在有的Word刚开始用的时候,还是带有格式画布的,那些格式画布看着就感觉不怎么好看,下面,就让小编告诉你,Word中插入文本框的时候如何没有格式画布!
1、首先,我们需要在电脑页面上打开“Word”软件,如下图:
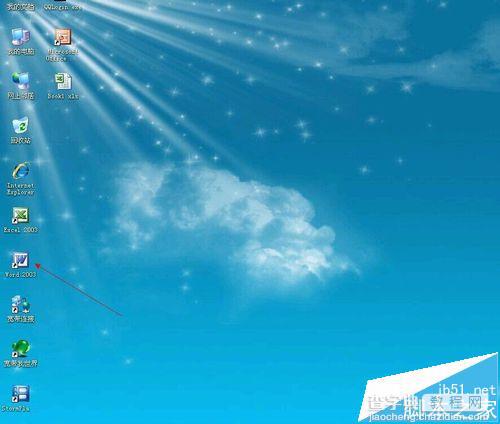
2、进入到word中以后,点击上方菜单栏的“插入”,出现的列表中有一个“文本框”点击,出现了“横竖排”,自己选择,如下图:
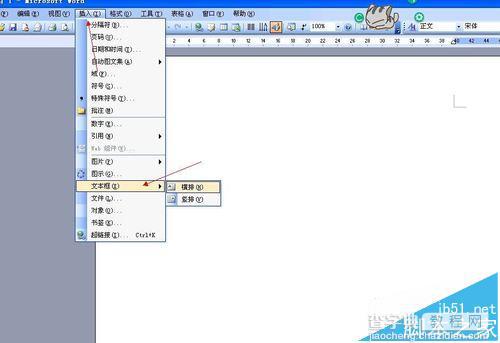
3、这就是没有设置之前的文本框,带着软件原本就有的格式画布,看着很不好看,不简练了,如下图:

4、然后我们开始进行设置,点击菜单栏中的“工具”,出现的列表中有一个选项,点击进入,如下图:
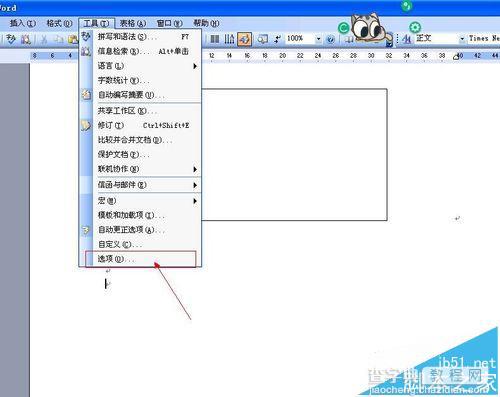
5、然后就进入到了一个页面,“视图”后面有一个“常规”选项,点击进入,如下图:

6、常规页面出来以后,点击“度量单位”上面的一个选项,下面图片我用红色方框圈出来了,如下图:

7、我们也设置完了,接着,我们在重复做一下第二步,如下图:
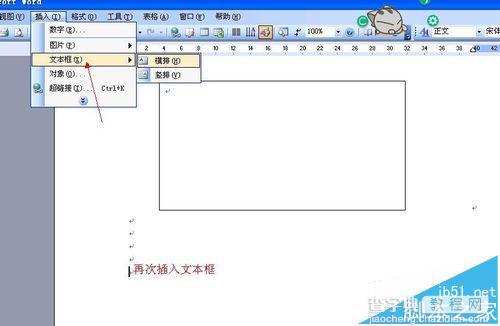
8、这就是有无格式画布的区别,看起来是不是简练大方了许多呢。

以上就取消word中格式画布的详细教程,很简单,喜欢的朋友可以收藏哦。


