机器人Rock的名字来自于Daft Punk的歌“The Same”。呵呵,我想无论选择什么样的风格,都会令机器人变得很酷。但是在这幅图片中,我想创建一种不同类型的机器人,在此教程中,我将为您展示如何为一些部位建模;如何使角色变得更有特色以及最后在Photoshop中的颜色校正等工作。
在本教程中作者尝试着尽量通过图片来解释所有的制作流程,作者以缓慢而温和的基调为大家讲述了这可爱的机器娃娃的制作过程。眼睛是心灵的窗户,你喜欢这个机器娃娃的眼睛不?
先看看效果图吧:

效果图1
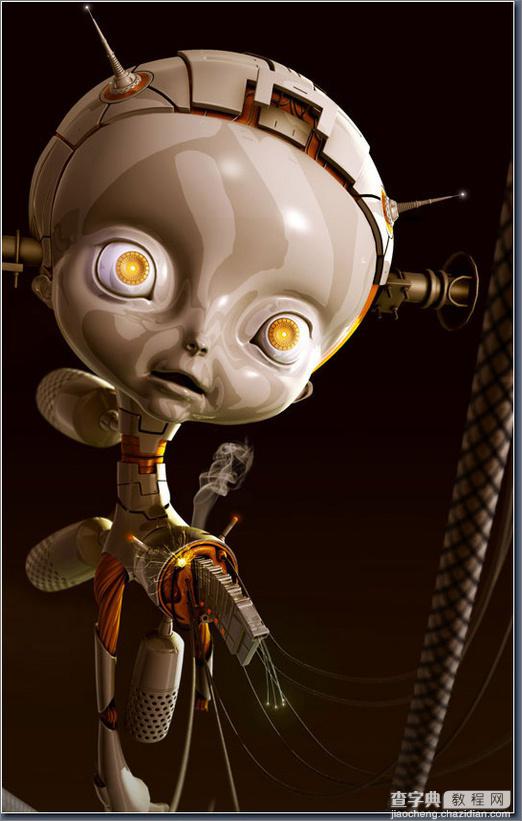
效果图2
这次我的制作并没有和原来设计的一样,相反,我开始使用的是我女朋友猫的图片,叫做“edgy ”它是一只拥有悲伤眼神的波斯猫。但是,这不是我唯一的参考资料。我还找了许多相关的机器人,并引用大量的概念艺术和3D模型。当然,我知道我不会做一只猫的模型,冷静下来一想,我开始用猫的眼睛作为参考,这是制作这个阿童木男孩的最基本思路。
眼睛是一个模型的灵魂。所以,我花了很多心思去创建这个部分。在创建模型的眼球时,我利用了很多时间以达到正确的比例。同时,我很想感受到眼球周围的眼睑(如图1)。当有了这个想法,我不得不考虑制作一个能和这种眼睛相匹配的脸部模型。我唯一需要注意的是创建一个面数较少的网格,因为我想要模型看起来比较简洁。
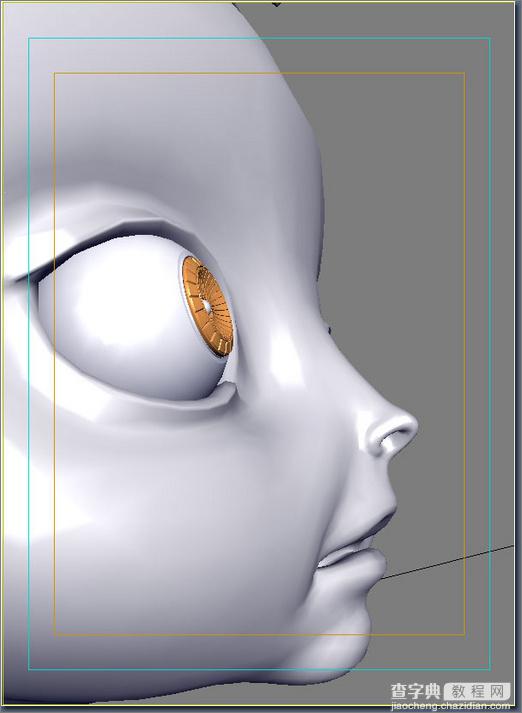
图1
在制作过程中,我一直遵循着基本解剖原理。这有几个规则,我会在以后的模型中尝试:我试图不将多边形展开,目标是使模型从每一个角度看起来非常别致,即使我知道会对他摆一个前视图的姿势,但是我的模型必须看起来是没有经过打滑过的那种精致。在这里,我将小型鼻子的基本制作教程也放了进来。(图2 和 图3)
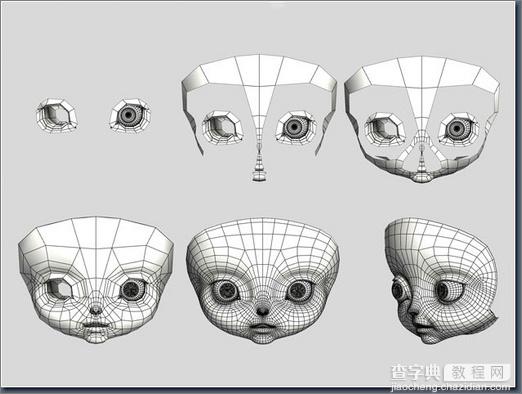
图2
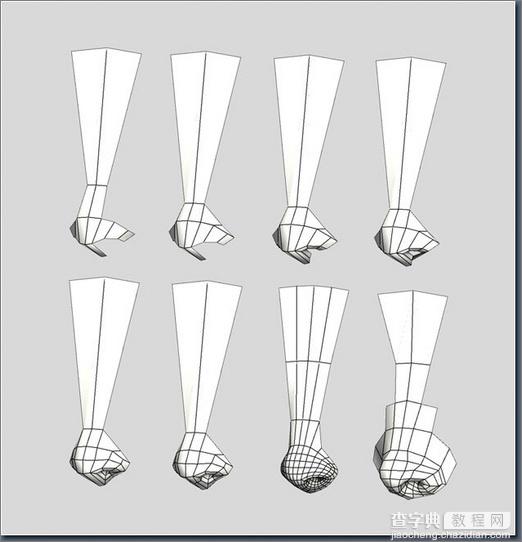
图3
我做模型一般总是从鼻子开始。您会发现最后的两个模型网格不一样,那是因为我喜欢先有基本形状,然后重做网格。
肌肉的创建是最容易的事。我想在手臂和躯干之间做出不同类型的关节;我不想做出的东西过于死板,我做出来的东西既要有生命力,同时也要是个机械感十足的机器人,所以我用参考解剖学,并快速的创建了肩膀,手臂。(图4)的技巧,很简单。我只是增加了一个圆柱体,复制成一个圆圈,并增加了扭曲修改器。然后,我增加了一个锥形修改器,使肌肉变成圆形,并使用了ffd box变形修改。我可以将它变成任何形状,但前提是它看起来必须像肌肉!
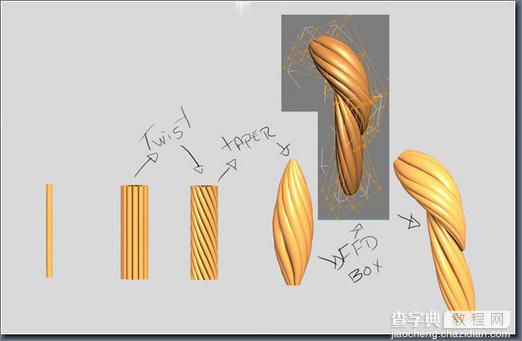
图4
后面的三根管状物体其实也是非常容易去建模的。我给圆环添加了18条分割线,每个之间有20度角。然后选择其中的一个,开始制作。完成了这个,我只需要从20°的地方复制18次,再将它们焊接在一起就可以了。这就是创建第一层。我从10°的地方复制,然后再将新的部分与其他的地方链接。当我得到带有两个不同层的一个部件时,只要重复上面的步骤即可。最后我在顶部增加了一个锥形。(图5)
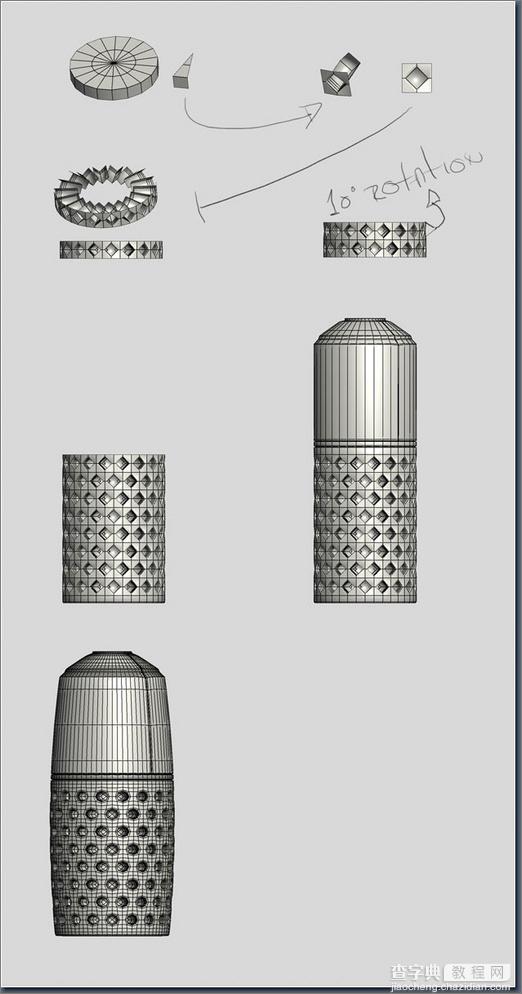
创建头部的顶端有一些技巧。制作头部的细节时,我以一个普通人的头部作为参考,因为我想保持头部的球形。处理细节的时候我使用了shell修改器。这个修改器真的很棒,它可以给物体增加厚度。机器人每个部分的模型制作几乎都是如此。
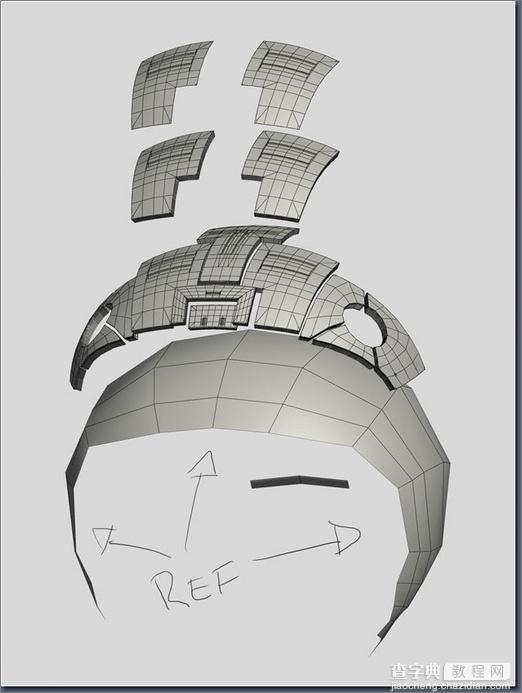
图6
创建照明是件很容易的事。我不想使用Mental Ray的最终聚集来处理光能的传递。所以,只好自己来模拟它。我所做的第一件事情就是改变ambient。在environment panel中,我在ambient区域点击了黑色然后选择稍暗,之后还增加了一点蓝色环境光(图7) 。现在,将会出现一个较好的光感,不会有任何黑的阴影。我所使用的就是3点照明技术。
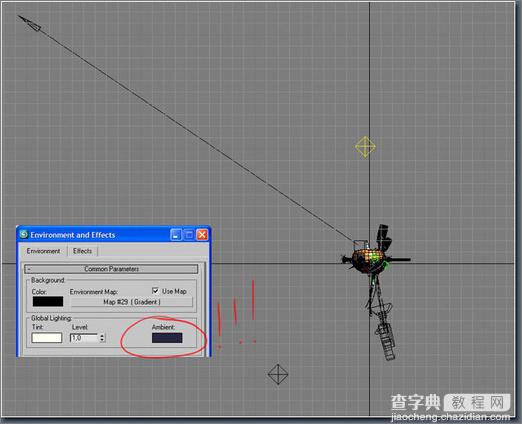
图7
随后,我给每一个材料赋予了材质。我给默认的材质球增添了一个ambient occlusion(图8) 。它可以给角色添加一些效果,让它看起来更加完美!但要记住一件事,那就是如何处理涵盖在其他部分上的玻璃材质,如眼睛。当您在一只圆球上创建一只眼睛的模型时,是为了有助于眼睛的反射和折射,所以它需要是透明的。由于Mental Ray不能识别默认的透明材质,所以它将导致您较小的一块区域是黑色的(图10) 。在这里,眼球的透明区域,我增加对象ID数为90 。之后,在小球的环境材质面板选择Incl./Excl. Object ID (Neg. = Exclude),我写-90 (图8) 。讲这些是为了说明渲染将排除整个对象与对象ID90。而这些就是调整环境效果的工作。(图9)
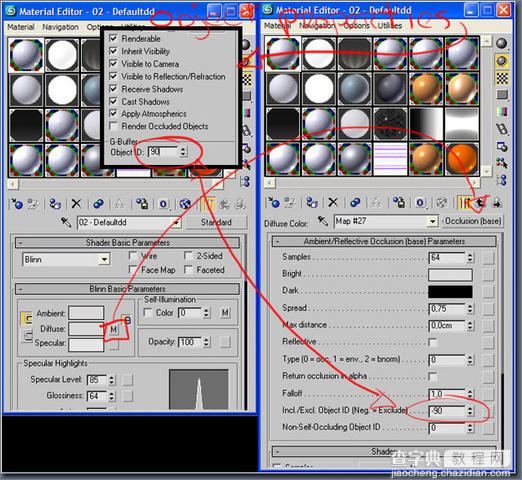
图8

图9
当渲染完成后,我开始在Photoshop中调整颜色。第一件事是调整亮度,对比度和饱和度。我一直认为在max中渲染出来的效果过于平淡,于是我添加了一个带有鲜明颜色的新层,让颜色和图片相结合。然后将这层设置成不透明就可以了。
效果,如烟雾和火花,那只是我在网上找到的图片,在Photoshop中进行合成。我建议大家多找黑色背景的烟雾,因为它们能够很容易的合并在一起!在这个图片的合成上,我让70%的不透明烟雾与100 %的不透明线性Dodge层合并(图10)。

图10
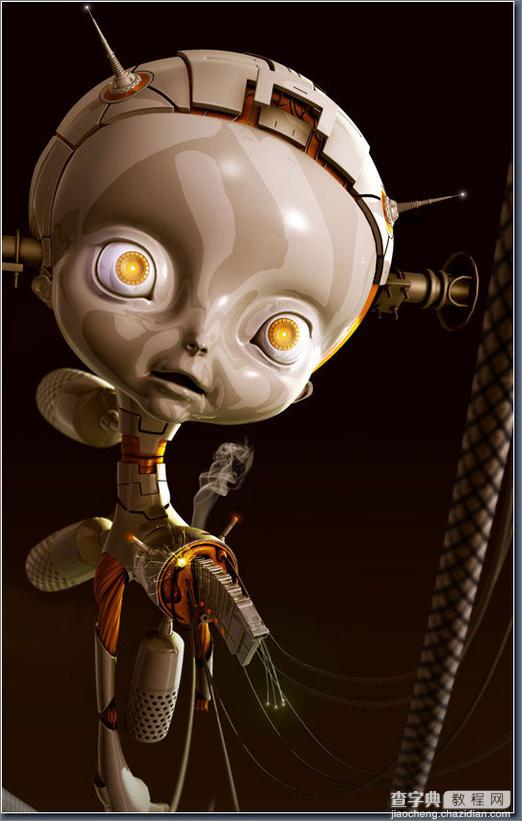
图11


