Excel如何冻结标题栏?Excel让标题栏始终固定在顶部方法介绍
发布时间:2016-12-23 来源:查字典编辑
摘要:很多时候我们在用excel的时候最上面,或者边上常常是作为标题栏目的,但在滚动翻页以后这些标题往往就不见了,如何让它们无论怎么翻页滚动都可以...
很多时候我们在用excel的时候最上面,或者边上常常是作为标题栏目的,但在滚动翻页以后这些标题往往就不见了,如何让它们无论怎么翻页滚动都可以一直看见,要怎么实现呢?现在小编就和大家分享如何冻结标题栏,让标题栏始终固定在页面顶端的方法。

方法/步骤
1、打开Office Excel表格编辑软件。(小编使用的是Excel2013,界面会有细微差别,设置步骤都是一样的)

2、在Excel中输入表格的标题栏,并设置好相应的格式。

3、点击Excel顶部功能区的“视图”,点击后进入视图选项卡。

4、点击视图选项卡中的“冻结窗格”选项,点击后会弹出下拉菜单。
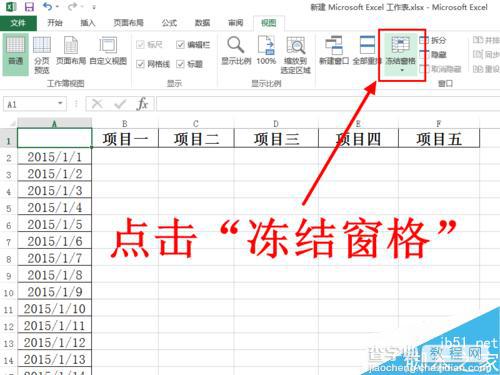
5、点击下拉菜单中的“冻结首行”选项。(如果你需要第一竖列固定在最左边,则点击“冻结首列”)

6、点击冻结首行后,就设置成功了,此时你再滚动表格,标题栏就会固定在页面顶端。

以上就是Excel让标题栏始终固定在顶部方法介绍,操作很简单的,只要大家按照上面步骤进行即可,希望这篇文章能对大家有所帮助!


