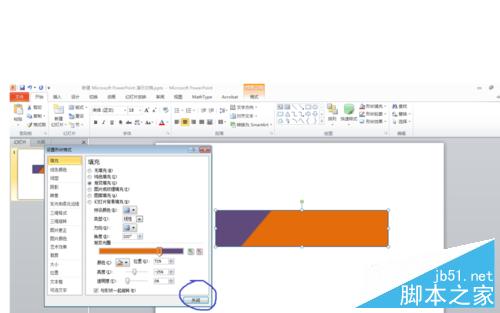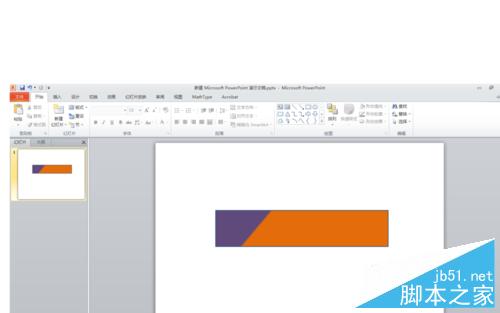ppt图形怎么填充颜色?让一个图形具有两种颜色的方法
发布时间:2016-12-23 来源:查字典编辑
摘要:做PPT时,有时为了特殊的效果要使一个图形同时具有两种不同的颜色1、首先要打开PPT文档,从绘图中选择矩形,选中矩形右键单击选择&ldquo...
做PPT时,有时为了特殊的效果要使一个图形同时具有两种不同的颜色
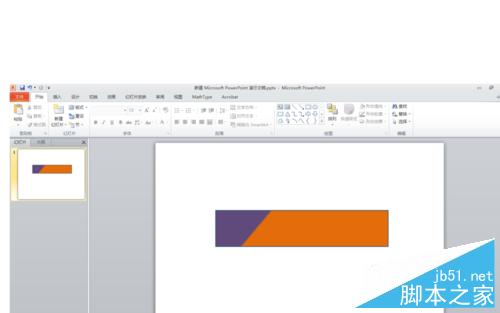
1、首先要打开PPT文档,从绘图中选择矩形,选中矩形右键单击选择“设置形状格式”。选择“填充”——“渐变填充”
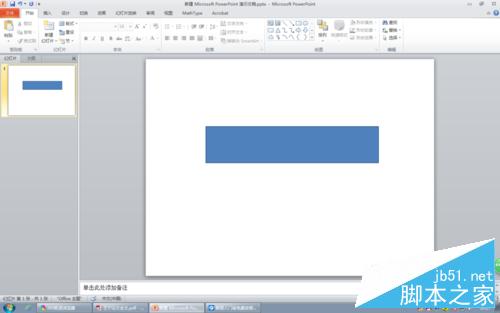
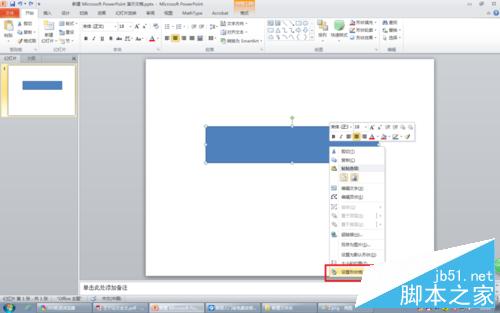
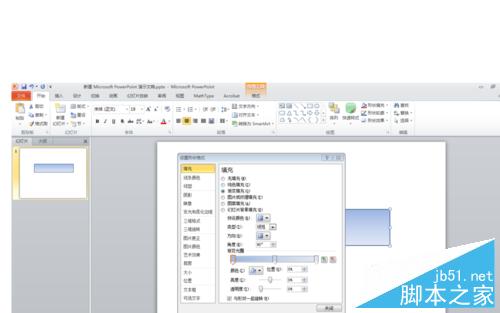
2、点击“预设颜色”后的小黑三角,可以任意选择一个颜色,可以看到“渐变光圈”的横条上有四个可移动的小笔尖,每种颜色各两个。为了调节简单不易出现渐变色,每种颜色各删除一个
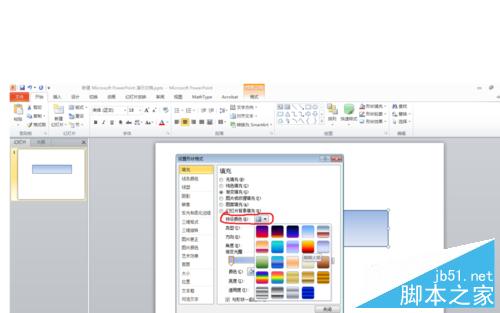
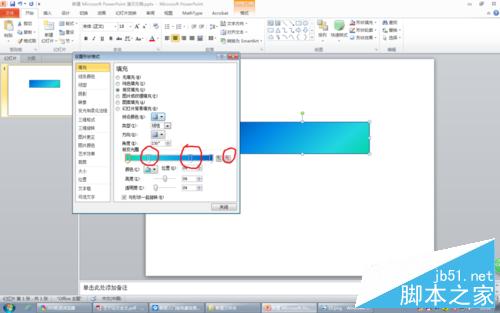
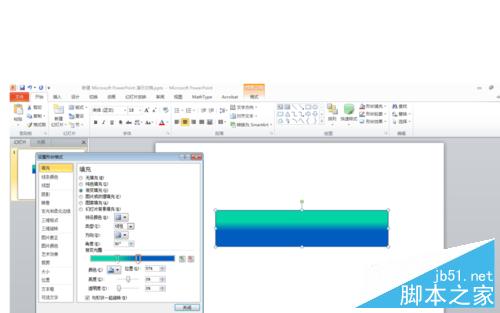
3、把剩下的“渐变光圈”横条上的两个小笔尖重合,可以看到此时矩形框的两种颜色严格分割
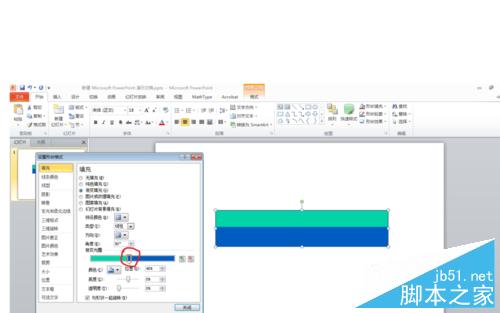
4、点击“方向”后的小黑三角,打开下拉菜单,任意选择一个方向。可以通过左右移动重叠小笔尖的位置,来改变两种颜色连接线的位置
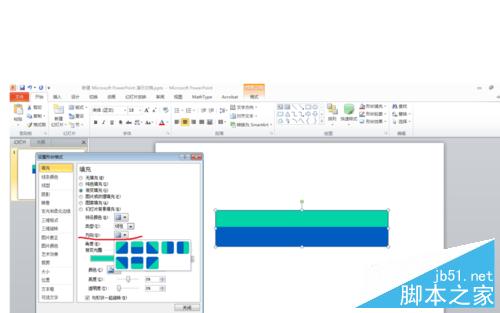
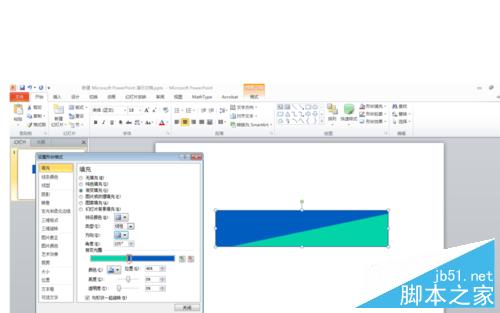
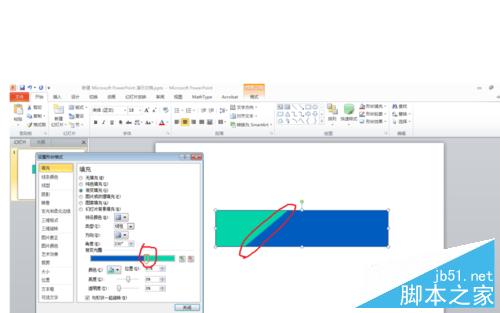
5、改变“角度”后面框框中的角度可以改变连接线的倾斜角度。点击“颜色”后小黑三角可以任意改变颜色
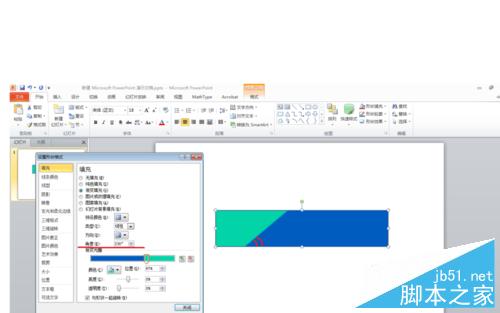
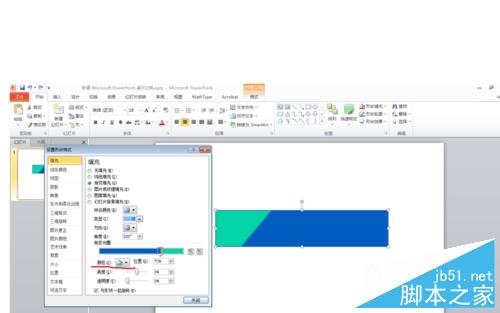
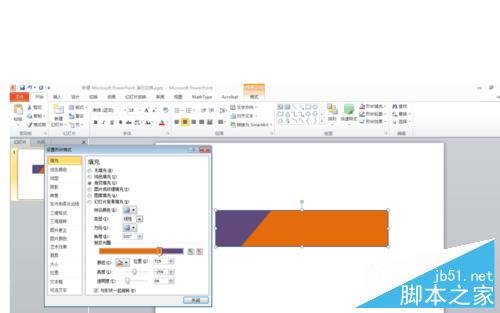
6、还可以调节亮度和透明度,最后点“关闭”按钮,就做好了