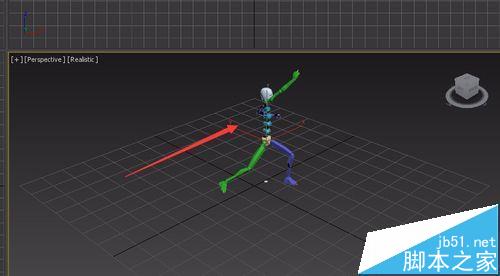3DSMax中怎么制作一段Biped动画?
发布时间:2016-12-23 来源:查字典编辑
摘要:Max不仅在建模方面表现出色,而且在动画制作方面的也是非常卓越的,今天我们就来制作一段Biped动画,和我一起来看看Biped动画是如何制作...
Max不仅在建模方面表现出色,而且在动画制作方面的也是非常卓越的,今天我们就来制作一段Biped动画,和我一起来看看Biped动画是如何制作的吧。
1、打开3DS Max,进入3DS Max工作界面,如图所示:
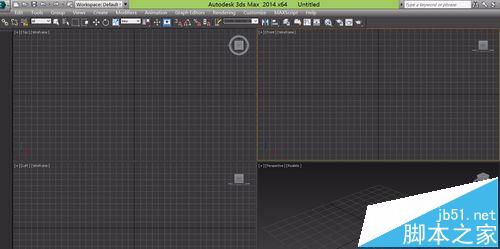
2、在右侧找到Systems选项,如图所示:
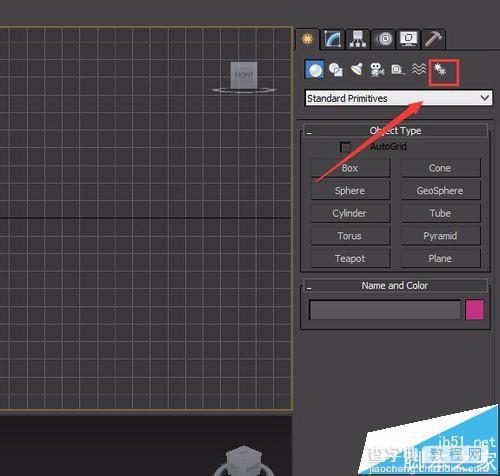
3、点击Systems选项,在Systems界面里找到Biped选项,如图所示:
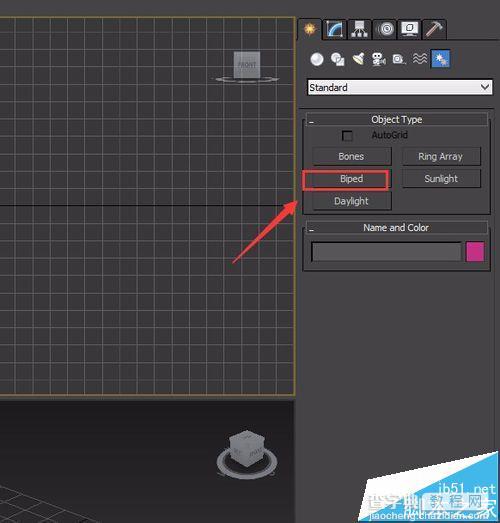
4、点击Biped选项,在视图区拖拽鼠标左键,创建一个CS骨骼,如图所示:
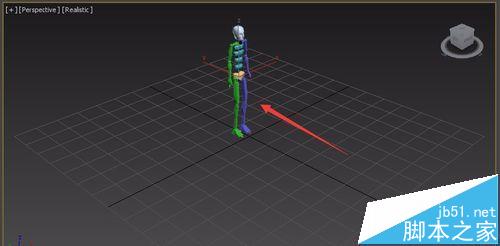
5、选择CS骨骼,在右上角找到Motion选项,如图所示:
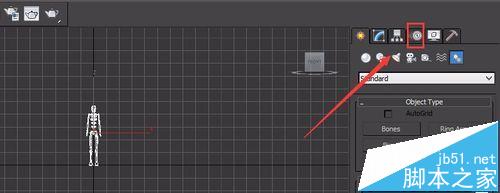
6、点击Motion选项,进入Motion界面,如图所示:
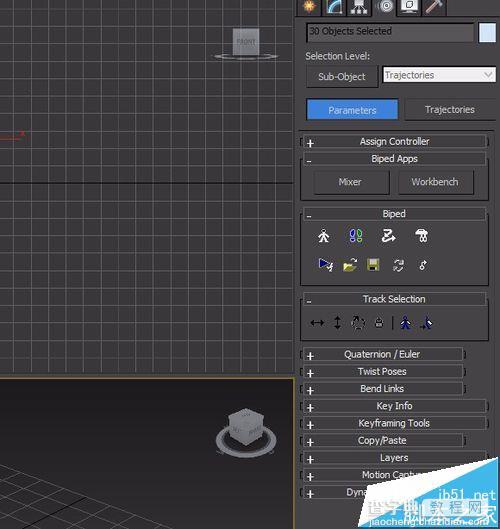
7、在Motion界面里找到Load File命令,如图所示:
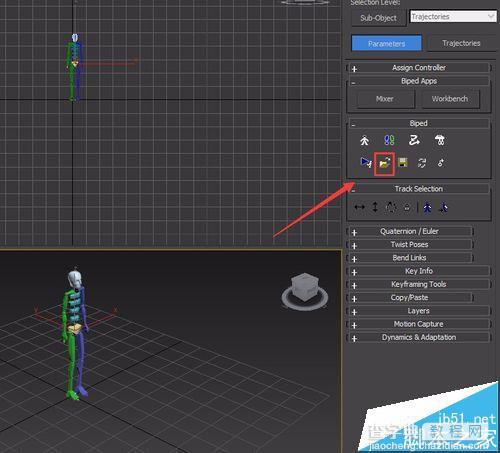
8、点击Load File命令,弹出打开对话框,在里面选择一个动作文件,如图所示:
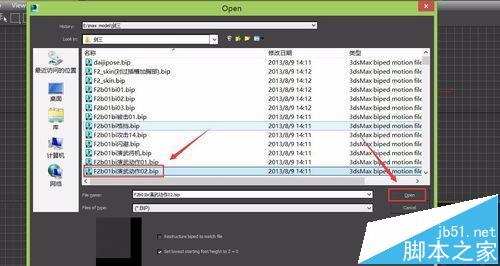
9、点击打开,可以看到时间轴上出现了关键帧,如图所示:
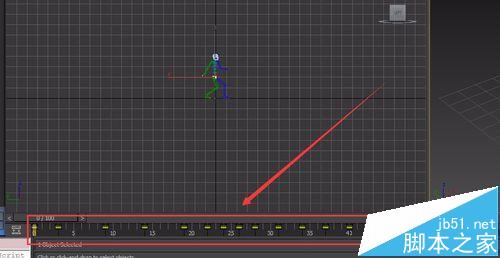
10、点击播放可以看到我们的骨骼就动起来了,截一帧如图所示: