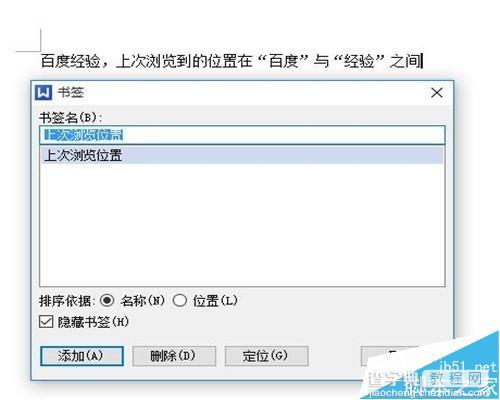WPS书签怎么用?WPS文字插入书签的方法
发布时间:2016-12-23 来源:查字典编辑
摘要:在WPS文字中,如果有很多页码,浏览到了其中的某一页的某个段落的时候,如果想下次重新从这个段落继续浏览,那么就需要用到WPS书签功能下面看一...
在WPS文字中,如果有很多页码,浏览到了其中的某一页的某个段落的时候,如果想下次重新从这个段落继续浏览,那么就需要用到WPS书签功能下面看一下WPS文字怎么插入书签的
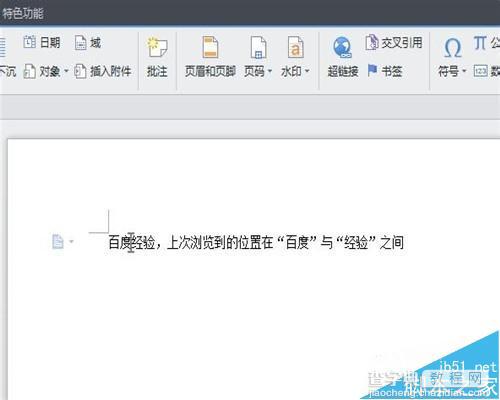
1、打开WPS后,默认的是“开始”标签,那么我们需要点击“插入”标签
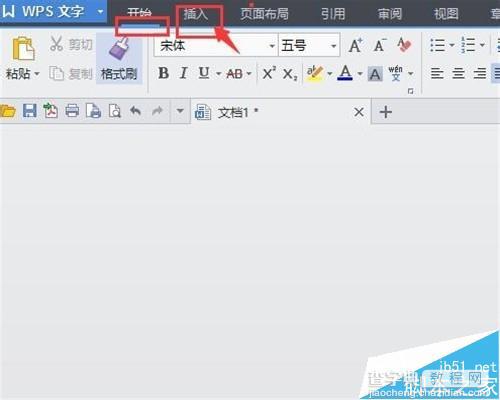
2、打开“插入”标签后,在功能区点击“书签”
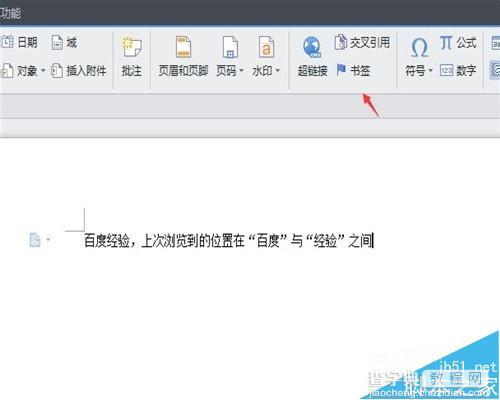
3、在弹出的“书签”窗口中,给定义一个“书签名”,大家可以自己设定自己喜欢的书签名,然后点击“添加”就添书签加成功了
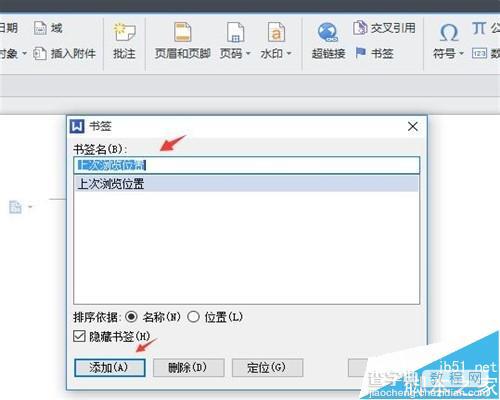
使用WPS标签
1、那么定义好书签后,我们是要使用的,不使用就没有插入标签的意义了,可以通过ctrl+shift+f5快捷键把书签调出来,然后找到自己定义的书签名,点击定位就可以了
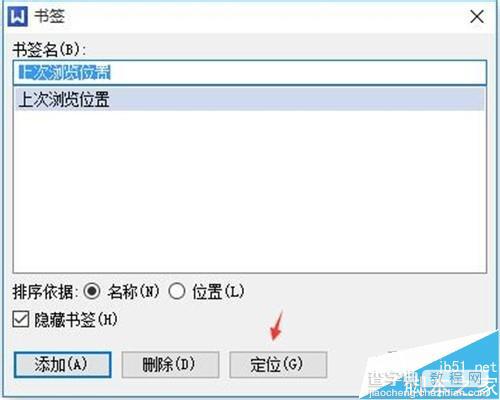
2、还可以通过ctrl+g查找和替换的快捷键把定位功能找到,然定位目标中找到”书签“,然后在右侧找到书签下的书签名,点击定位
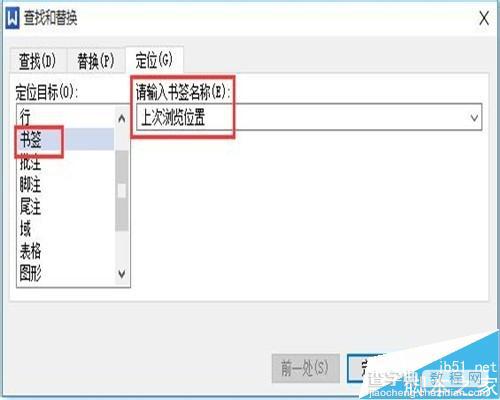
3、还可以点击“插入”标签,然后点击功能区的“书签”,打开书签对话框进行选择