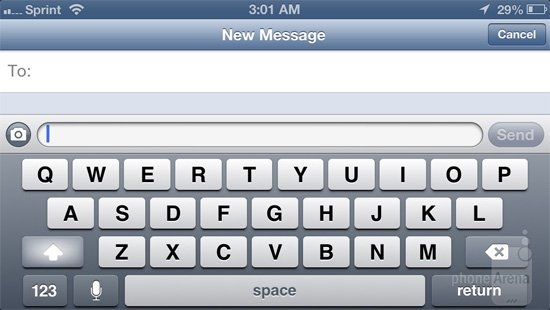数字代替格数条来显示信号强度
这是我最喜欢的一个技巧,而且很少看到有人提到:以数字代替格数条来显示信号强度(看左上角):
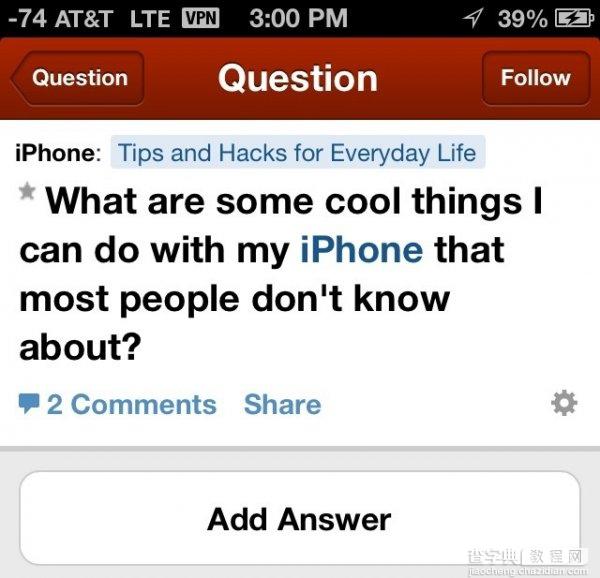
步骤是这样的:
1. 打开iPhone拨号键盘
2. 输入:*3001#12345#* 然后按拨号键:
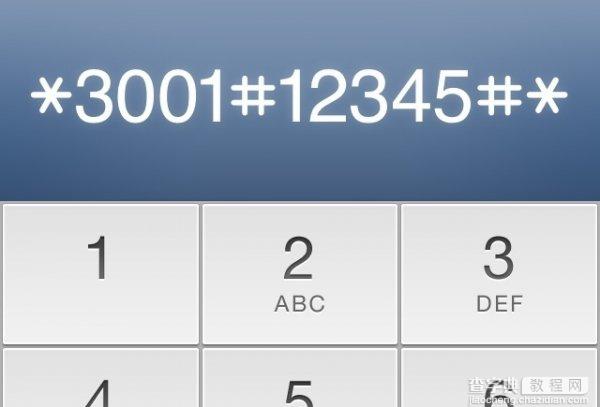
3. 然后你就会看到 Field Test 程序被打开:
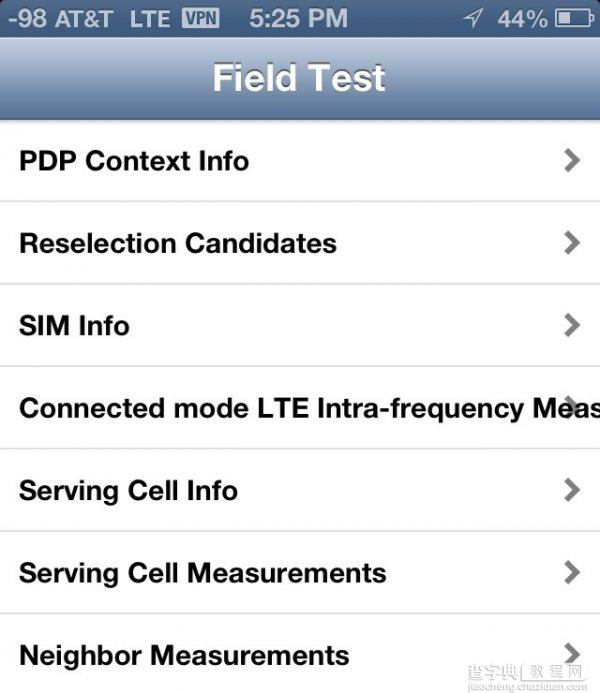
4. 接着你就会看到左上角的信号强度换成了以负数显示的方式(单位是 dBm)。问题是,当你退出 Field Test 程序后,显示方式又回到了默认的强度条。如果你想保持数字现实的方式:
5. 在 Field Test 程序中,按住电源键不放,直到看到「滑动关机」的界面出现。然后不要关机,而是按住Home键不放,直到回到主界面。
好了,现在你发现你的信号强度已经换做数字显示模式,而且你可以点击左上角切换这两种显示方式。
这其实非常有用,特别是在信号不好的地方,你可以按照精确的信号强度来找到信号比较好的位置打电话。
iOS7 补充:这个技巧在 iOS7 下依然有效,你需要在 Field Test 程序同时下按住电源键和Home键不放,直到手机关机,(单独按住电源键不放,滑动关机条将恢复到强度条显示方式)。
参考:
-50 to -75: 信号极佳
-75 to -90: 信号还行
-90 to -110: 信号不好
-110 or below: 信号极差 / 几乎没有
献给好奇的蛋友们:为啥dBm是负数显示?
dBm 的全称是「分贝毫瓦(milliwatt)」,无线电信号强度是用对数表示的,负数的意思就是信号强度小于1,但是大于0,手机天线的功率很小,小于1mv,而1mv=0dBm,所以加上从基站到手机的空间损耗就成负数了。如果dBm=0,那么就意味着基站的信号全被接收到了。
把地图当免费的GPS 导航用
出国的时候(或者在没有信号的地方),通过隐藏的离线地图功能,你可以把 Google 地图当免费的GPS 导航用。
使用方法是,将地图缩放到你想要离线的位置,然后在搜索框中敲入:ok maps,于是这个地区的离线数据就自动下载到你的手机里了。
如果你按照正确的步骤,你就会看到这个画面:
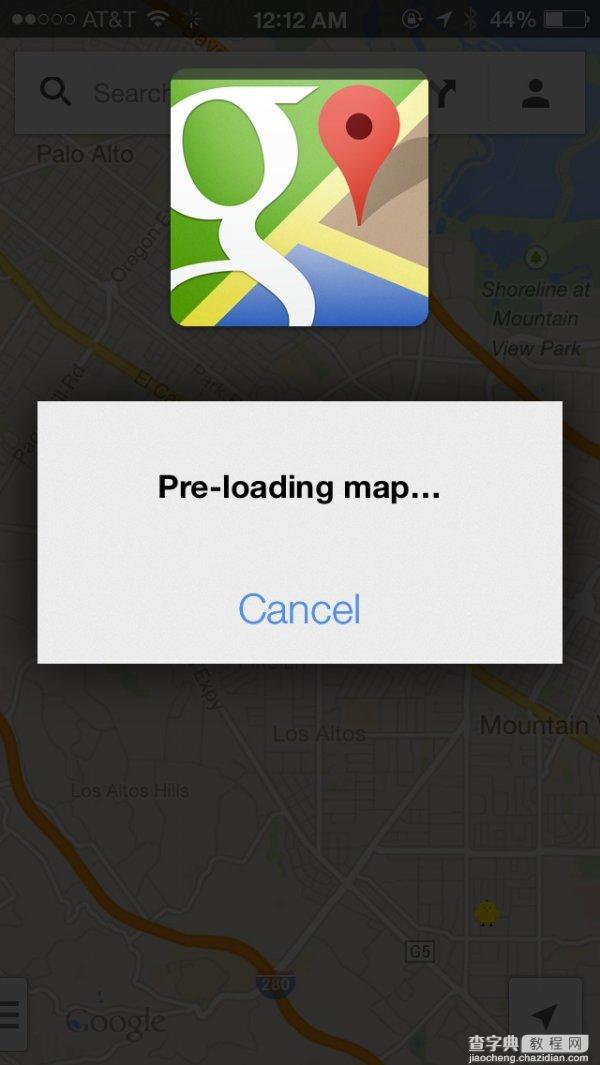
当然,这个技巧在 iOS 和 Andorid 上是通用的。我也建议您将重要的地方打上星号,这样在没有信号的时候依然可以找到。
你还可在有信号的地方查好路径,然后截图下来当做地图用。
打开飞行模式充电速度更快

好吧,虽然这可能不是最酷的一个特性,但它在你时间紧迫的时候会非常有用。在充电之前打开飞行模式,你充电的速度会加快一倍,洗个澡喝个咖啡,手机就充满了。
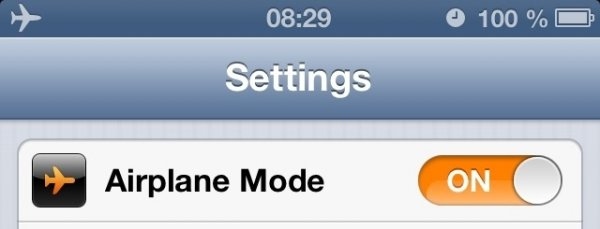
iPhone键盘也可以自动跳转
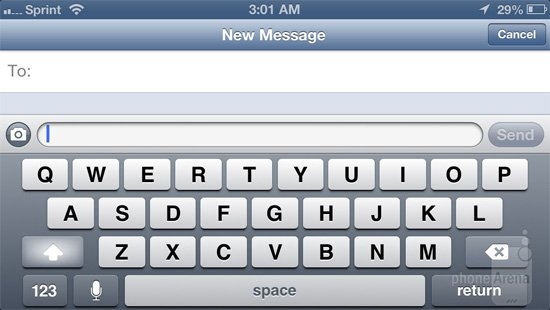
如果你需要输入数字(或者是用Shift键),总要在数字键或shift,和字幕键盘之间来回切换是个麻烦事儿。
其实,你可以按住数字键或者shift建不松开,直接移到你要输入的数字/字符上,键盘就会自动跳转回原来的键盘。
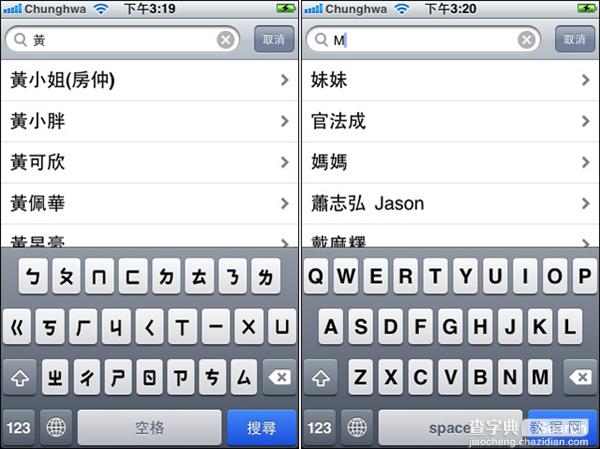
用Siri找出你头顶上的飞机
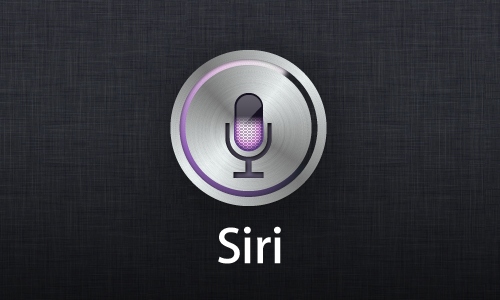
对着Siri喊:「What flights are above me?(哪架航班正飞过我的头顶?)」或者「planes overhead」-- Siri就会把当前飞在你头顶上的飞机找出来:
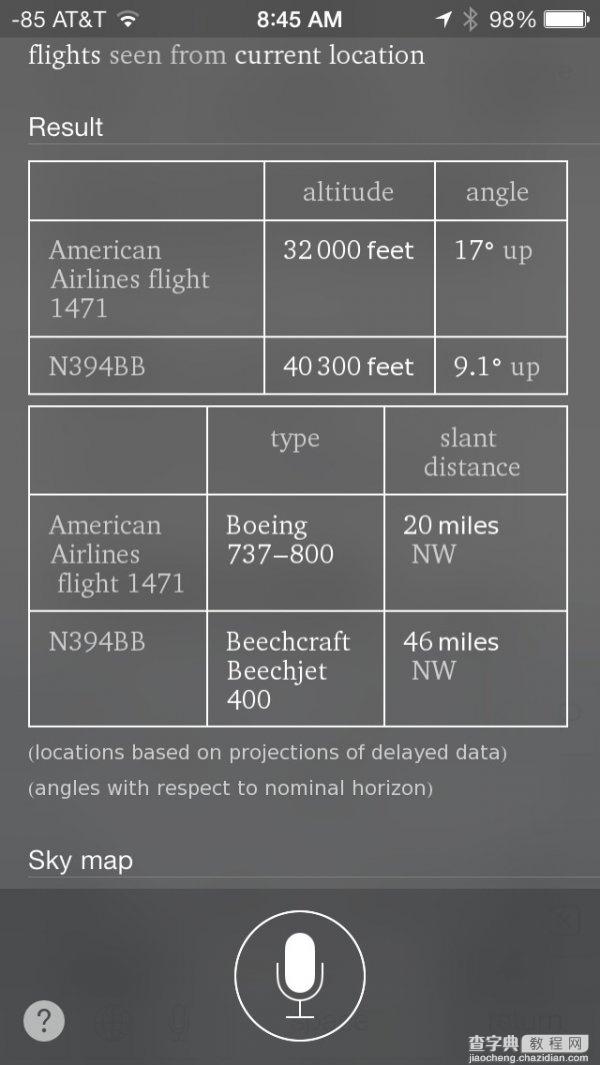
计算器上手指滑动删掉数字
在计算器界面上,你可以直接用手指向右滑动,删掉最后一个输入的数字。
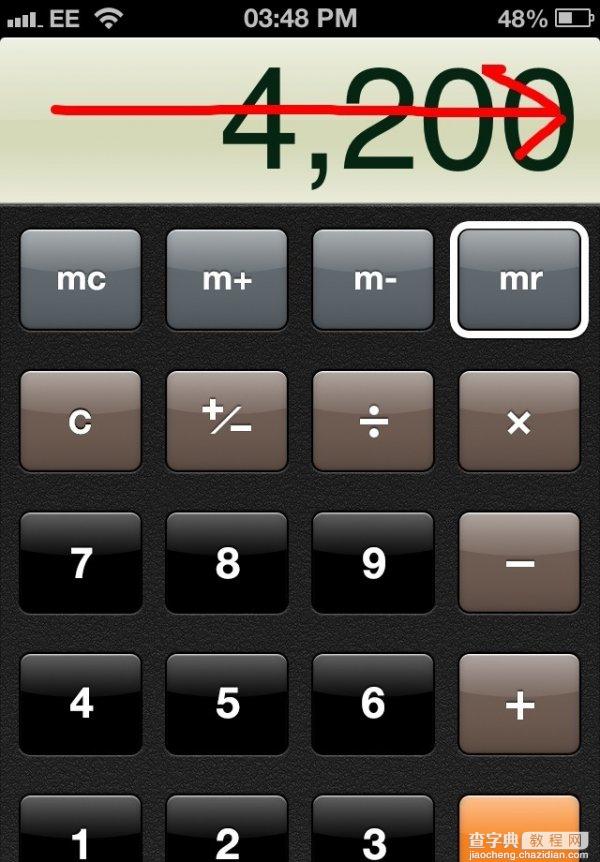
用iPhone耳机当快门线拍摄

我最喜欢的一个技巧是(很多人不知道)用iPhone的耳机当快门线拍摄视频/照片。
这在你自拍的时候非常有用,或者当你在拍摄HDR照片,或者需要相机非常稳定的时候也助益颇多。还有么,就是当你要偷拍的时候……
直接按机身上的音量 也行。

单击上方时间回到网页顶部
在浏览网页的时候,单击屏幕上方的时间,可以回到网页顶部。
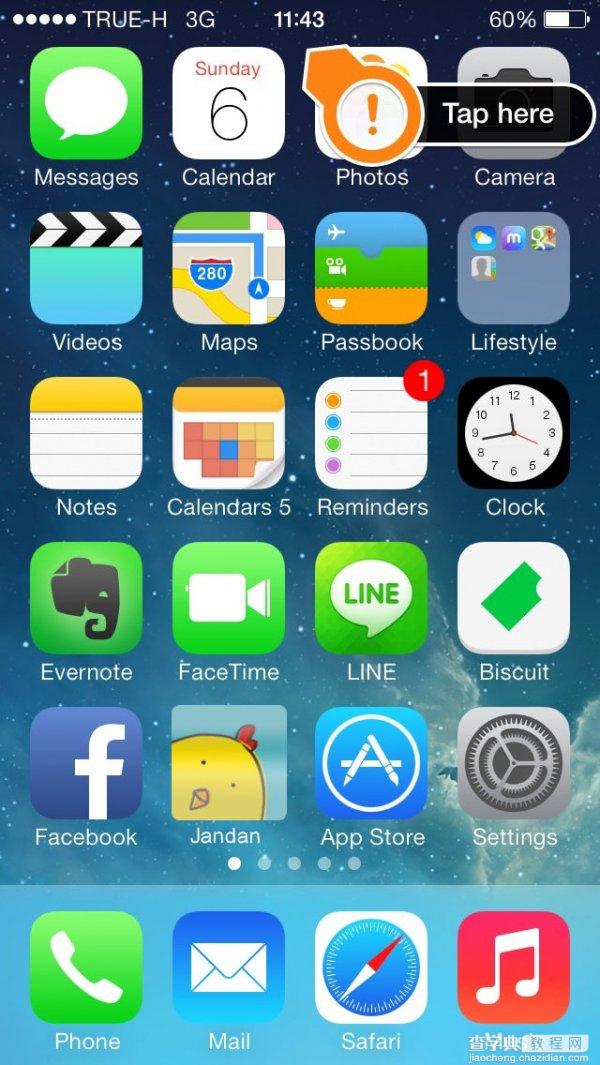
在iPhone的相机上使用曝光和焦点锁定

你可能知道在用iPhone拍照的时候,单击屏幕可以让 iPhone 自动对所选区域进行对焦和测光,但是如果你拍摄的画面需要景深很浅,或者光照非常截然的时候,这样做就不太管用。其实,你可以对画面进行曝光/焦点锁定。
正确打开拍照程序,对着你要拍的东西。
按住你要对焦/曝光的对象不放,进行锁定。
当屏幕上方出现「AE/EF Lock」的时候,那么相机已经锁定你要拍摄的对象进行测光和对焦了。
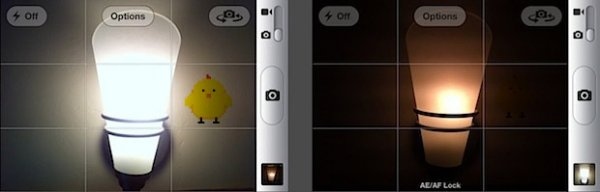
这么做的目的在于,一旦锁定了目标的焦点和曝光,你就可以移动手机,进行重新构图(相当于数码相机上的半按快门功能)。你可以随时点击屏幕任意位置取消锁定。在光线非常复杂的情况下,这招非常管用。
三手指上滑一次关三个程序
在iOS7上,调出多任务卡片界面以后,以可以三个手指向上滑,一次关掉3个后台程序:
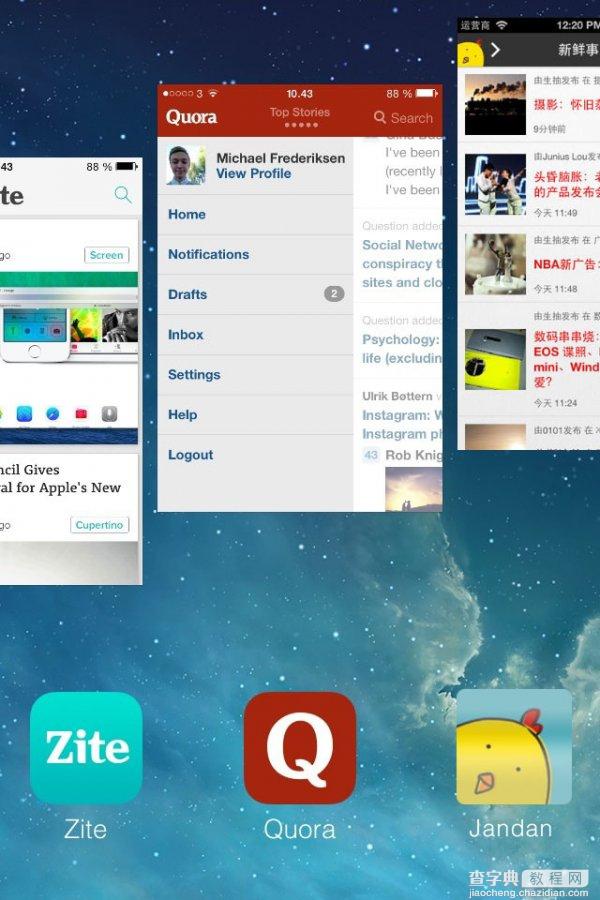
全景照片模式拍出几个分身
在一张照片中拍摄分身特效,叫做「全景技巧」。利用iPhone的全景照片模式,把朋友拍出好几个分身:
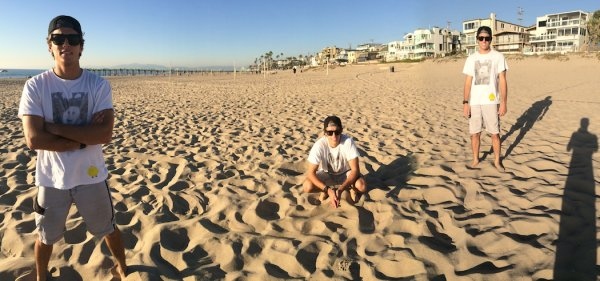
1. 拍摄时切换到全景模式(panoramic)。
2. 让对象摆好pose.
3. 慢慢移动相机,直到对象出画。
4. 让对象赶紧跑出画面,从你背后绕着跑到镜头前面,但是 不要入画。
5. 等他再次摆好pose,你再继续移动相机,完成拍摄。
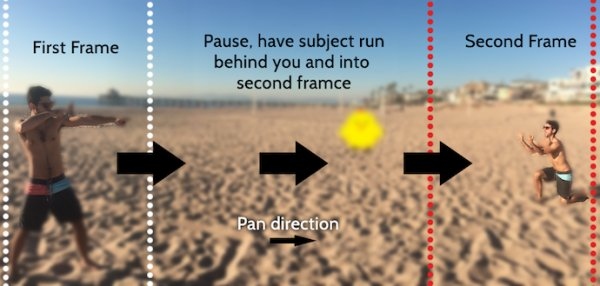
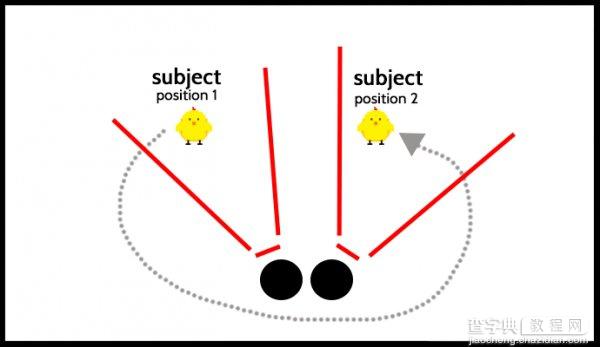
双击空间键输入句号和空格
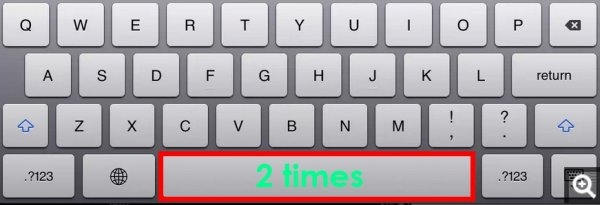
双击空间键,可以直接输入一个句号和一个空格,并自动切换到首字母大写状态(中文也能使用)