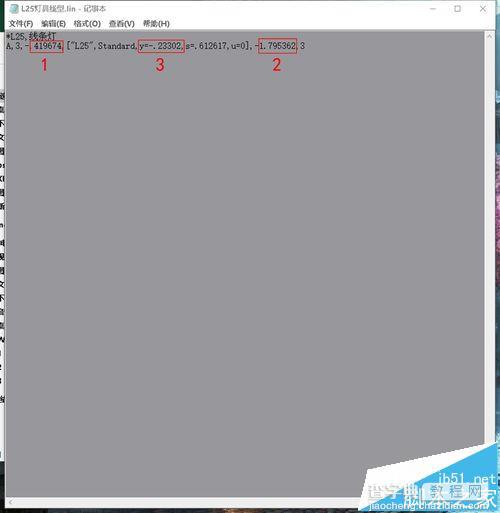CAD2014怎么自定义线型? cad设置线型的方法
发布时间:2016-12-23 来源:查字典编辑
摘要:有时候我们在CAD画图的时候,需要一些特殊的线型来表示诸如灯带或者电缆线路等符号,今天小编就教大家如何自己设置自己想要的线型.(需要安装插件...
有时候我们在CAD画图的时候,需要一些特殊的线型来表示诸如灯带或者电缆线路等符号,今天小编就教大家如何自己设置自己想要的线型.(需要安装插件Express)
1、首先确保cad里面安装了如图这个插件,没有的话卸载CAD重新安装的时候可以手动选择安装

2、我们在模型空间里画自己需要的线型,如图所示 (注:线段不要太长,如图我只画了3mm)
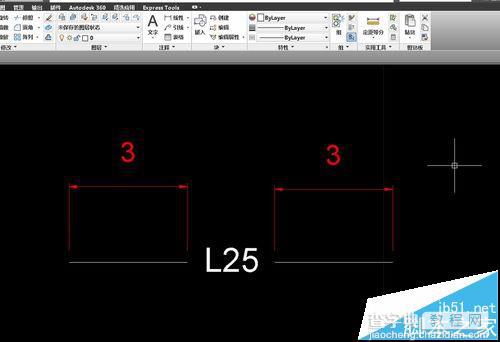
3、选择中间的文字,x分解,必须得要这一步哦
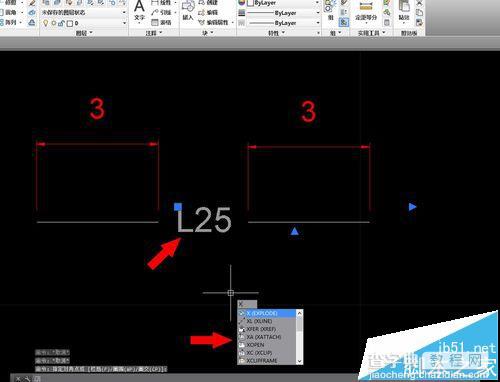
4、选中线段和文字,输入“mkltype”命令,回车
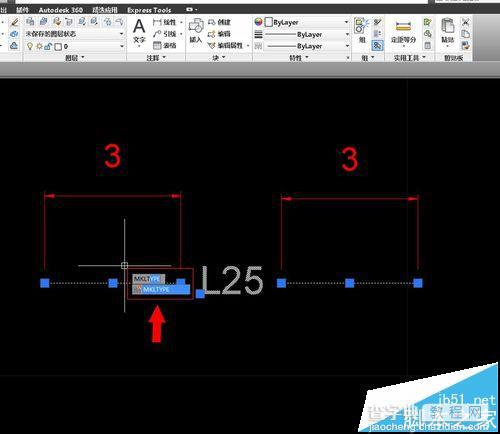
5、选择lin文件的存储位置和文件名,如图“L25灯具线型”,回车
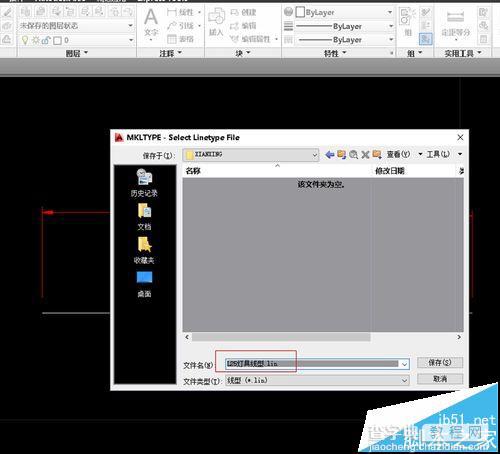
6、输入线型的名称,如图“L25”,回车
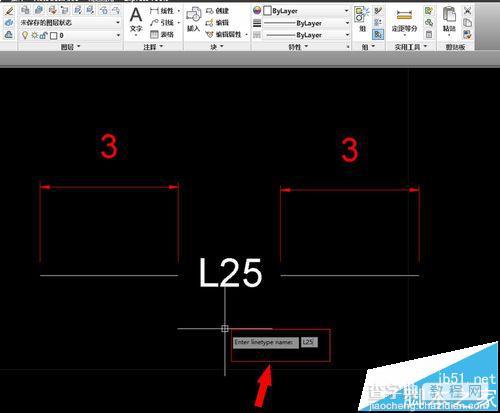
7、输入线型的注释描述,如图“线条灯”,回车
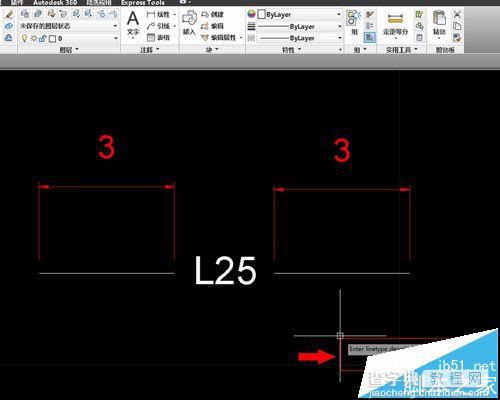
8、这一步是用鼠标来定义线型的起始点,定义完毕后回车
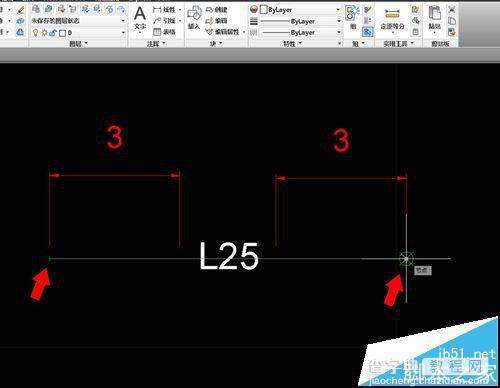
9、最后一步是选择对象,全选整个线型就行
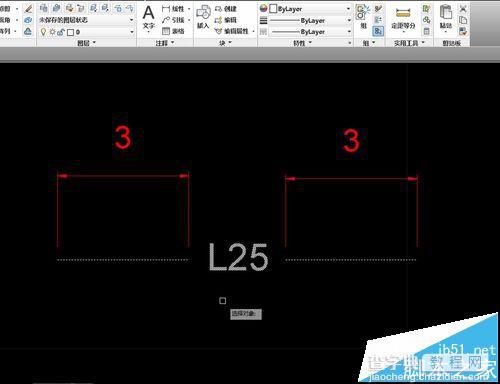
10、完事后,我们看到在指定路径的文件里,出现了一个可编辑的记事本文件L25灯具线型.lin
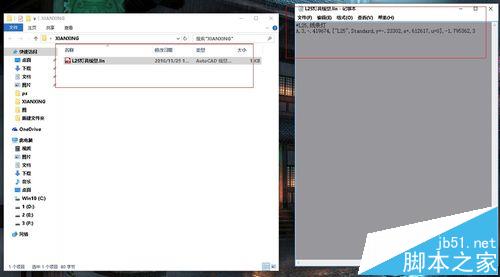
11、我们回到CAD,在 线型管理器 里,就能找到编辑好的线型,我们可以用来画图了
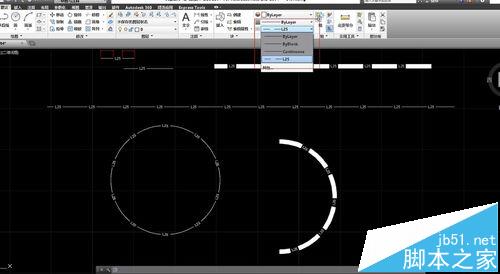
12、另外还可以更改lin文件来修正线型,如图,1是指第一根线段和字符之间的距离,2是指字符和第二段线之间的距离,3是指字符上下的坐标距离,因为有的时候自己编辑的线型不是很理想,不是缝隙小了就是字符没在线段中间,我们可以通过修改这些参数来修正线型.