excel固定表头如何设置?excel设置固定表头方法介绍
发布时间:2016-12-23 来源:查字典编辑
摘要:日常办公中,涉及到一些单张的长、大的表格,显示屏不足以显示全部,在滚动浏览表格时,需要时时查看的表头,未能保留,导致不能方便察看表格,同时在...
日常办公中,涉及到一些单张的长、大的表格,显示屏不足以显示全部,在滚动浏览表格时,需要时时查看的表头,未能保留,导致不能方便察看表格,同时在打印时让每一页都有表头而不用自己一一添加怎么办呢?其实很简单,下面小编教你怎么办^_^

冻结窗口
1、首先打开Excel表格,如果你的表头只有一行,那么直接选择“视图-冻结窗格-冻结首行”就可以了。
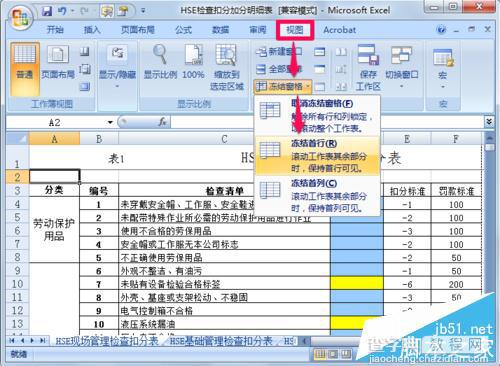
2、如果你的表头是多行的,那么首先要选中表头的下方一行,举例来说就是如果你想将前两行作为表头那就选择第三行,然后选择视图选项下的“冻结窗格-冻结拆分窗格”。
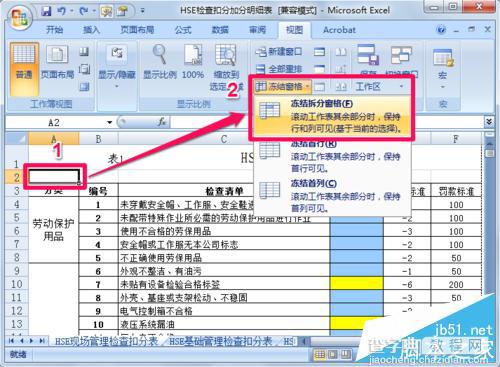
3、此时在表格中无论你向下翻多少行,表头始终固定在那里。

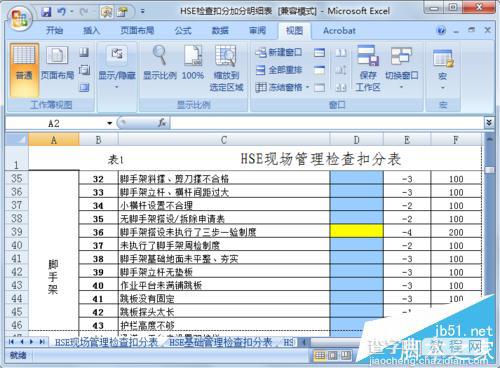
4、如果想取消固定的表头,那么再次点击“冻结窗格-取消冻结窗格”就可以了。
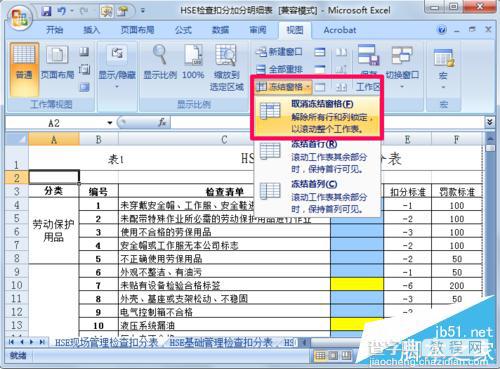
5、以上就是电子版Excel表格让表头固定的方法。如果大家想在打印的时候每一页都有表头,那么用下面的方法。
设置打印标题
1、首先点击页面布局,然后选择打印标题。
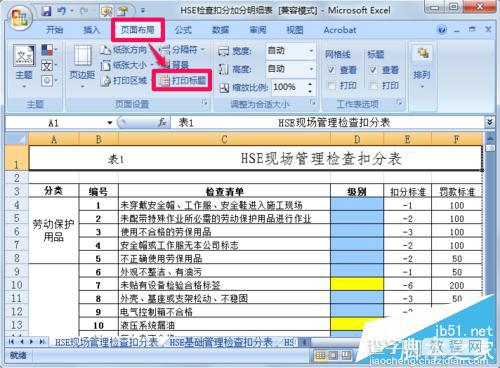
2、在弹出的对话框中点击顶端标题行右侧的图标,如下图所示。
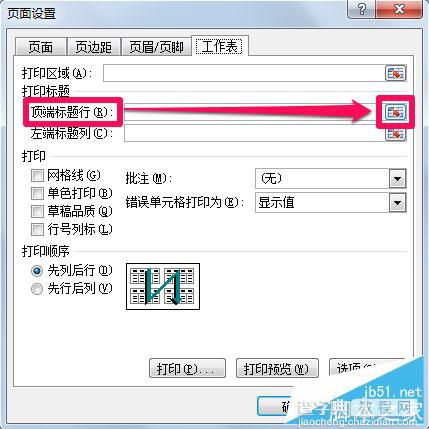
3、此时鼠标会变成横着的黑色箭头,拖动鼠标选择要作为表头的行,然后点击顶端标题行右侧的图标,如下图所示。
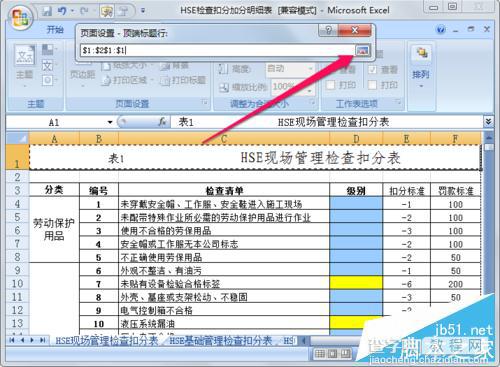
4、这时又会重新弹回原来的窗口,直接点击确定就可以了。
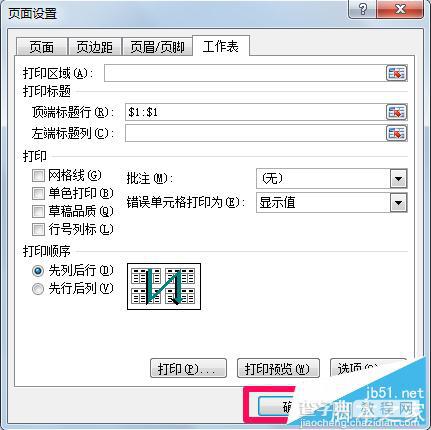
5、选择打印-打印预览。
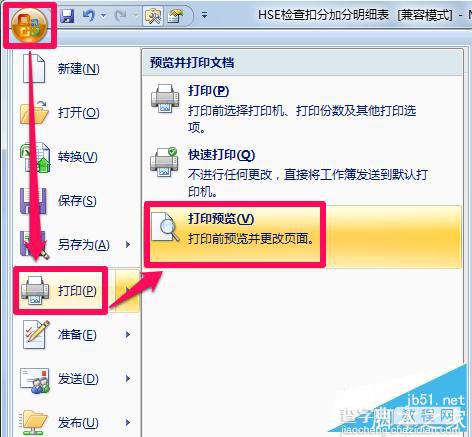
6、这时你在打印预览里面就会发现每一页都有你设置的表头了。
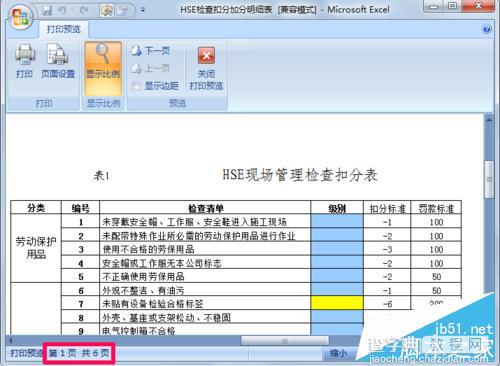
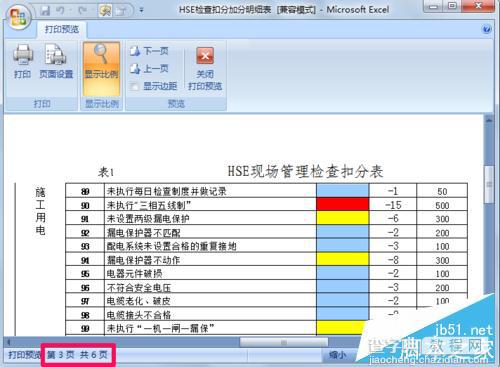
7、怎么样,是不是很简单?下次我们就可以像这样直接设置好每页的表头,从而大大节省我们的工作时间了。
以上就是excel设置固定表头方法介绍,方法很简单啊,希望这篇文章能对大家有所帮助!


