在Excel中添加编辑自定义列表--自定义排序依据
发布时间:2016-12-23 来源:查字典编辑
摘要:在实际工作中,Excel默认的排序方式(默认按照排序字段英文字母升降序)往往差强人意,无法满足工作需要。下面小编为大家带来一篇教程,主要是先...
在实际工作中,Excel默认的排序方式(默认按照排序字段英文字母升降序)往往差强人意,无法满足工作需要。下面小编为大家带来一篇教程,主要是先讲解部门、职务级别排序条件如何添加到Excel默认排序条件中去(自定义排序列表)。
方法/步骤
1、我们先看看最终我们需要达到的效果图。先按照部门排序,同一部门按照职务级别排序,在此基础上,同一级别的按照姓名字母前后顺序排序。
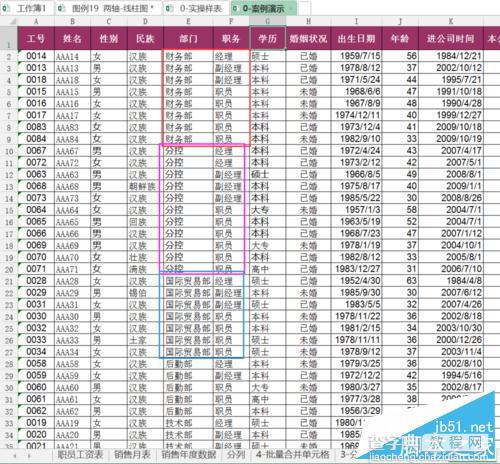
2、准备需要的自定义排序列表数据,如图,职务、学历(按照前后、大小、高低排序好);
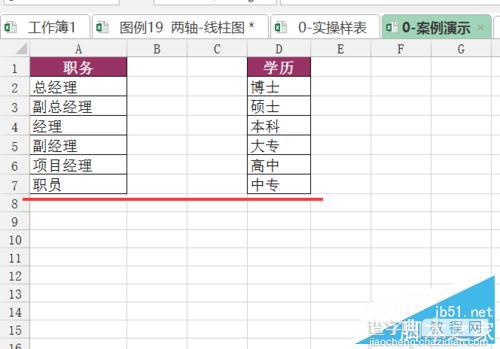
3、打开Excel,点击“文件”选项卡;
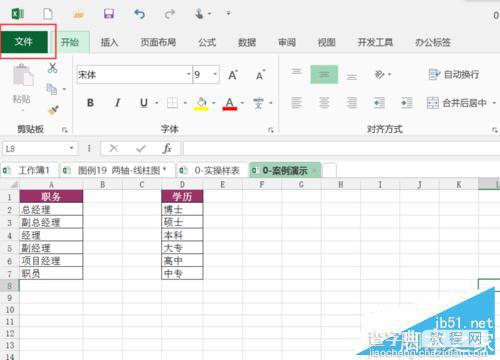
4、选择“选项”菜单;
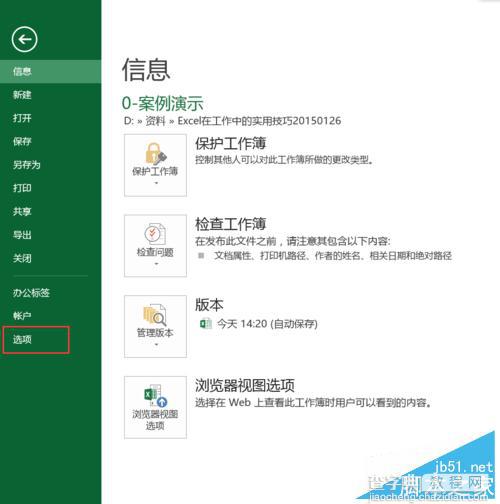
5、弹出Excel选项窗口,选择“高级”;
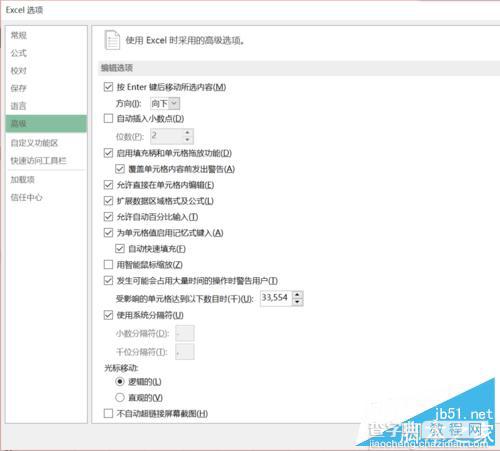
6、滚动滚动条,直到看到“常规”,点击“编辑自定义列表”;
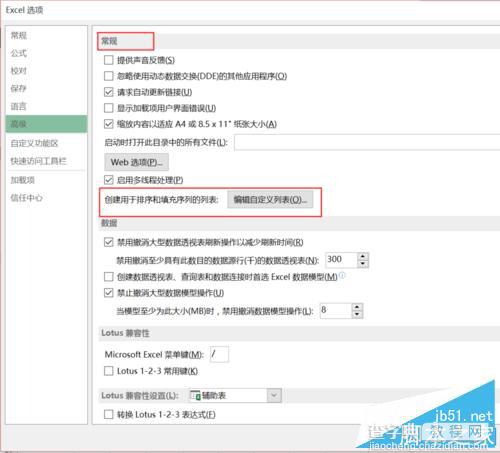
7、弹出“自定义序列”窗口,可在“输入序列”区域手工输入自定义排序条件,再按“添加”。也可在“从单元格中导入序列”选择预先准备的自定义排序条件“导入”,确定;
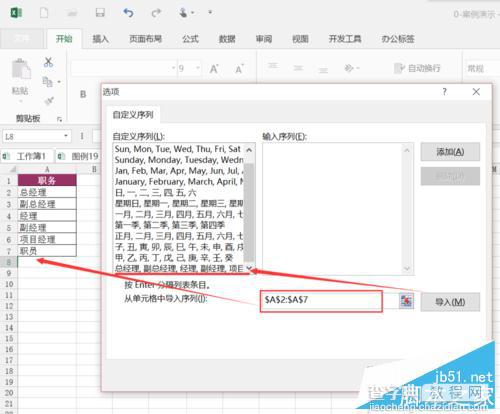
8、此时,我们在排序时就可以引用我们添加进去的“自定义列表”进行排序了。大意如下图。
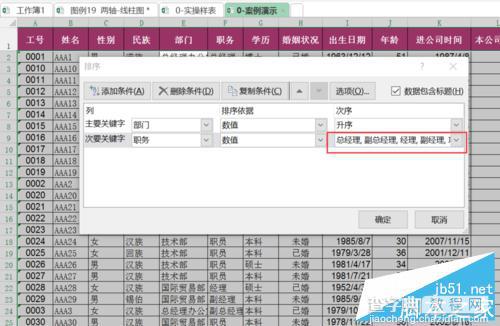
注意事项
本经验基于Office 2013讲解,不同版本功能按键稍有所区别;
预准备的“自定义列表”数据一定要按照高低、大小顺序排序;
以上就是在Excel中添加编辑自定义列表--自定义排序依据介绍,大家看明白了吗?希望能对大家有所帮助!


