Excel中如何快速填充产生连续的数字编号?
发布时间:2016-12-23 来源:查字典编辑
摘要:Excel自动编号功能他可以让你的excel序号自动填充,我想如果某一天你要在表格中要输入诸如项目序号、日期序列等一些特殊的数据系列,但又不...
Excel自动编号功能他可以让你的excel序号自动填充,我想如果某一天你要在表格中要输入诸如项目序号、日期序列等一些特殊的数据系列,但又不知道如何操作Excel表格,那么给如何解决呢?下面我来分享一下在Excel中该如何填充连续的数字,希望我的经验能够帮助到你。
方法/步骤
1、首先,打开你所需要填充编排的连续编号的文件。假如你需要填充得数据为如下图。
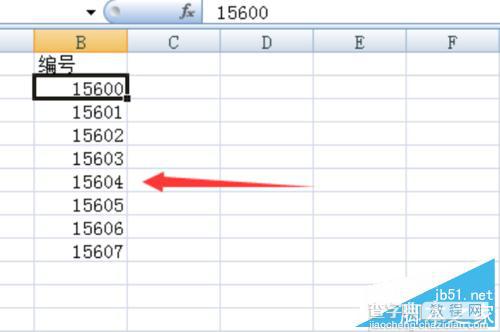
2、选中你所要选择开始填充的第一个单元格,输入第一个号码。
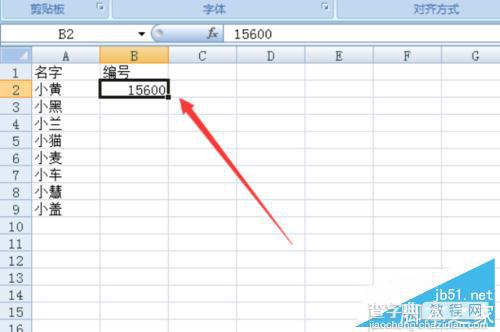
3、在编辑栏中,有一个填充的选项如下图,点击填充。
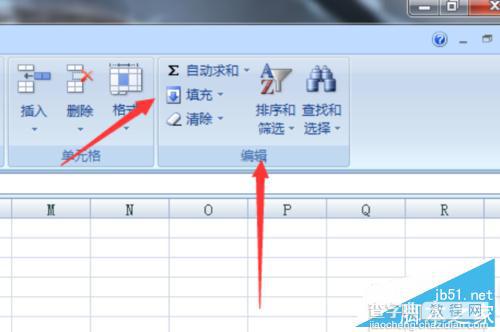
4、出现的框架如下图,单击系列。
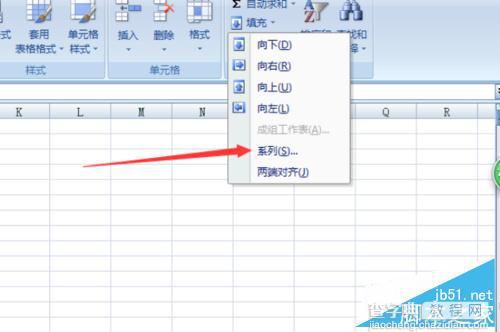
5、单击系列后,出现下图,然后选中列(因为你所需的是按照列来递增,如果是行递增,则选择行)。
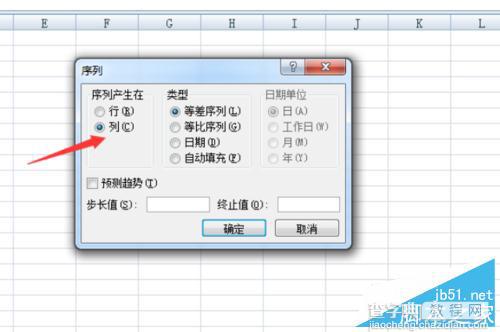
6、在步长值中选择1,在终止值中选择你所要填充的最后一个数,这里是15607,。
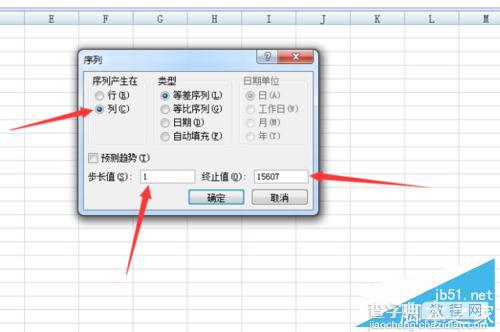
7、单击确定后就出现了你所要填充的连续递增的数据,如下图。
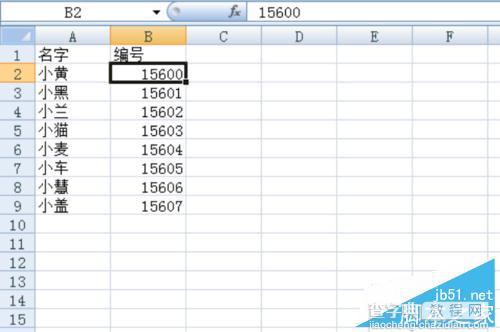
以上就是Excel中如何快速填充产生连续的数字编号方法介绍,现在大家是不是已经学会了,方法很简单,希望这篇教程能对大家有所帮助!


