在Word中给汉字添加拼音或是注音方法分享
发布时间:2016-12-23 来源:查字典编辑
摘要:Word有给汉字注音的功能,遇到比较生僻的字时,我们可以采用这种方法以便于他人阅读。今天小编为大家分享在Word中给汉字添加拼音或是注音方法...
Word 有给汉字注音的功能,遇到比较生僻的字时,我们可以采 用这种方法以便于他人阅读。今天小编为大家分享在Word中给汉字添加拼音或是注音方法,下面一起来看看吧!

方法/步骤
1、首先打开我们需要添加汉字注音的Word文档。

2、选中需要注音的汉字。

3、点击开始选项卡中的“拼音指南”工具(图标为一个“文”字上面有“wen”字样的拼音),打开拼音指南窗口。

4、在拼音指南窗口,我们首先设置拼音的对其方式,你可以逐个尝试,窗口下方提供了设置参数的效果预览。(这里我们选择“居中”)。

5、接下来设置拼音的偏移量,偏移量即拼音与汉字的距离,偏移量越大,拼音离汉字也越远。

6、然后设置拼音的字体,从下拉列表中选择你喜欢的字体即可。

7、最后设置拼音的字号,字号越大,拼音字母显示得越大。

8、设置完成后点击“确定”。
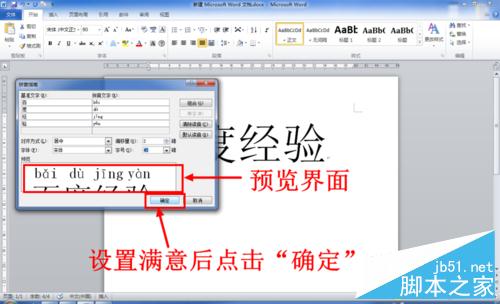
9、这是我们就会看到需要注音的文字已经添加上了拼音。

注意事项
拼音指南窗口提供了效果预览功能,设置时可以随时随地查看拼音的样式。
以上就是在Word中给汉字添加拼音或是注音方法分享,大家看明白了吗?希望能对大家有所帮助!


