组织结构图可以很好的反映一个公司企业里面各个职位的上下级关系,各个部门的职能。那么用word2007文档编辑程序的“插图”组中的“SmartArt”图像怎样制作出组织结构图?一起来学习吧!
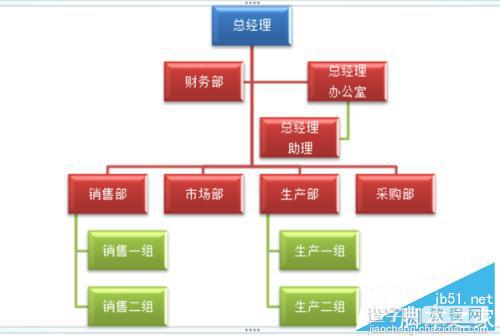
方法/步骤
1、打开我们电脑安装好的word 2007文档编辑软件,新建一个空白word文档。如图所示;
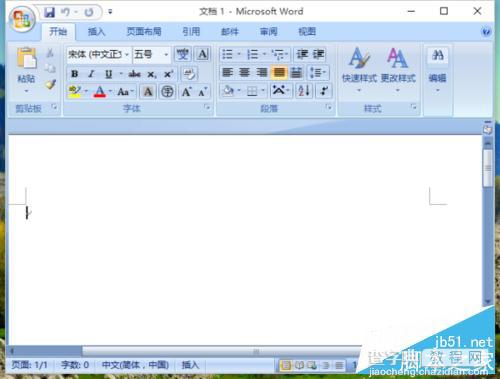
2、依次点击菜单选项卡的“插入”按钮,在“插入”菜单组的选项中选择“SmartArt”选项点击打开。如图所示;
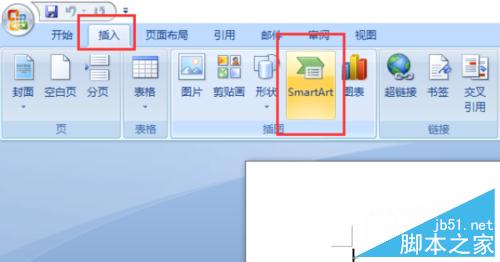
3、点击“SmartArt”后,在弹出的“选择SmartArt图形”窗口中,选择左侧窗口中的【层次结构】。如图所示;
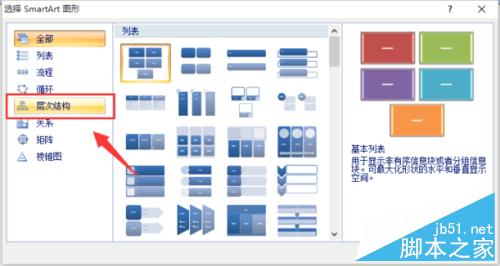
4、点击“层次结构”后,接着选择中间窗口中的第一个层次结构图“组织结构图”。然后再点击【确定】。如图所示;
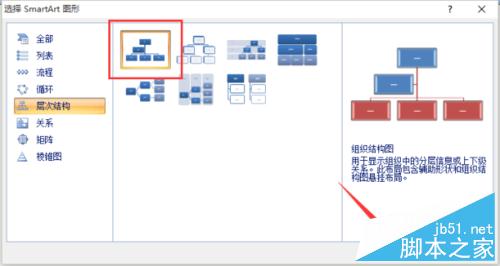
5、点击“确定”以后,文档窗口就已经出现了我们选择好的组织结构图,接下来,我们来更改组织结构图的颜色,依次点击菜单栏的“设计”选项卡,在设计选项卡的选项中,选择“更改颜色”点击并打开。如图所示;
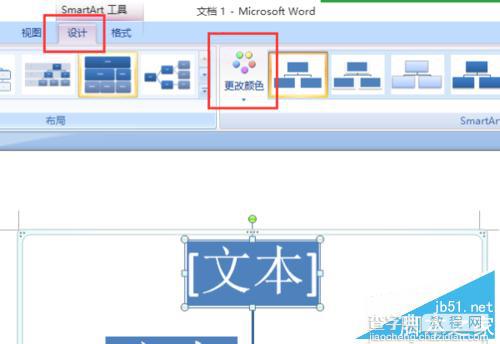
6、在弹出的“主题颜色(主色)”选项栏中,选择“彩色”栏中的第一个颜色结构图点击应用。如图所示;
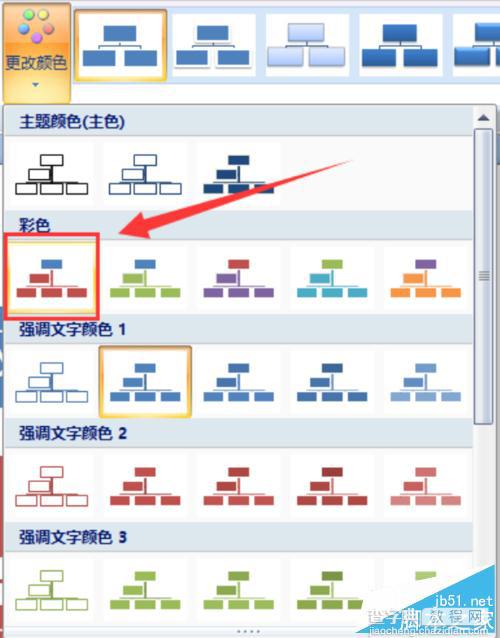
7、然后再选择“SmartArt样式”组中的“优雅”样式结构图点击应用。如图所示;
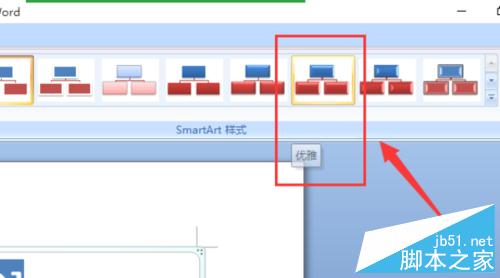
8、接下来就是文字的输入了。单机结构图上蓝色“文本”文本框,在开始选项卡栏目中设置好字体以及字体大小,依次修改好我们文本需要设置的“文字”内容。如图所示;
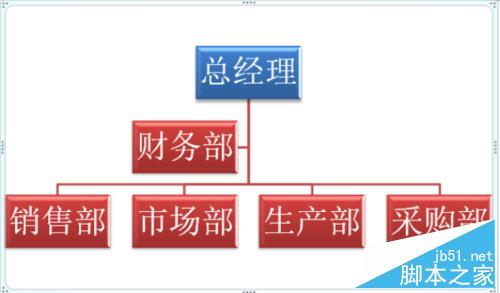
9、如需在总经理下方再增加一个“总经理办公室”,我们就用鼠标右键点击“财务部”在弹出的选项卡中依次选择“增加形状”-->“在后面添加形状”。如图所示;
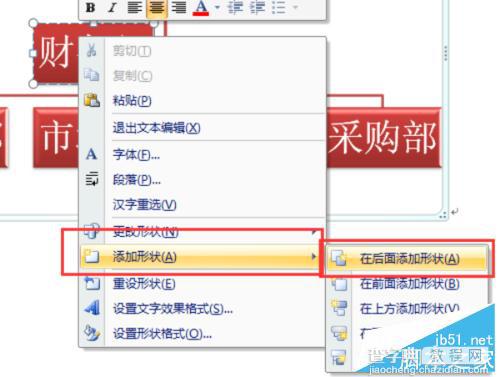

10、如需在总经理办公室下方再增加一个“总经理助理”,我们就用鼠标右键点击“总经理办公室”在弹出的选项卡中依次选择“增加形状”-->“添加助理”。如图所示;
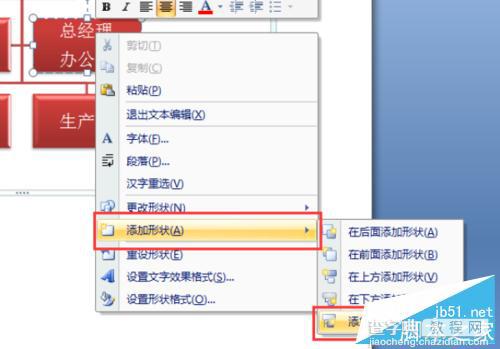
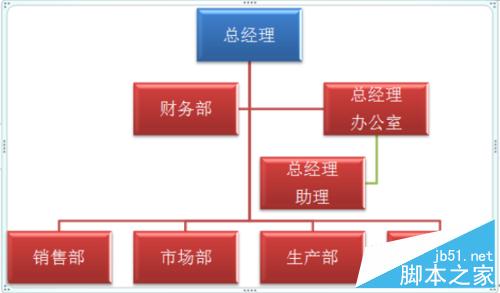
11、其他如果还有需要增加“文本”文本框,方法同上。我们看看设计的效果。如图所示;
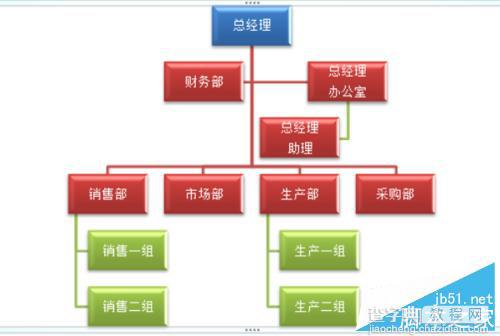
以上就是用word 2007快速制作组织结构图教程,大家学会了吗?希望能对大家有所帮助!


