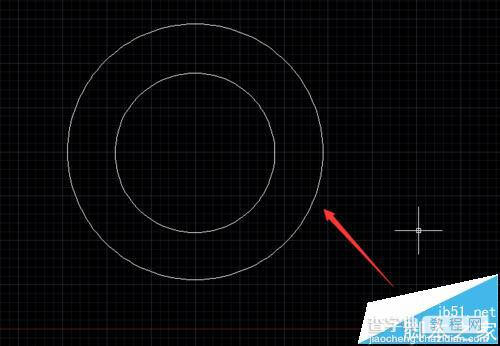CAD怎么画绘制同心圆? CAD绘制同心圆的教程
发布时间:2016-12-23 来源:查字典编辑
摘要:CAD是一款功能非常强大的工程制设计图软件,利用该软件我们可以绘制非常多的设计图纸,例如平面图,剖面图等,使用该软件我们就可以非常轻松的设计...
CAD是一款功能非常强大的工程制设计图软件,利用该软件我们可以绘制非常多的设计图纸,例如平面图,剖面图等,使用该软件我们就可以非常轻松的设计出我们需要的图纸,下面我们就来使用该软件来看看同心圆是如何绘制的。
1、打开CAD这款软件,进入CAD的操作界面,如图所示:
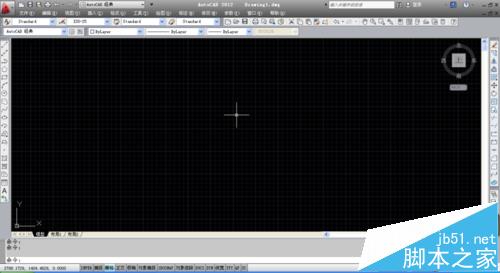
2、在这个界面的左侧找到工具区,如图所示:
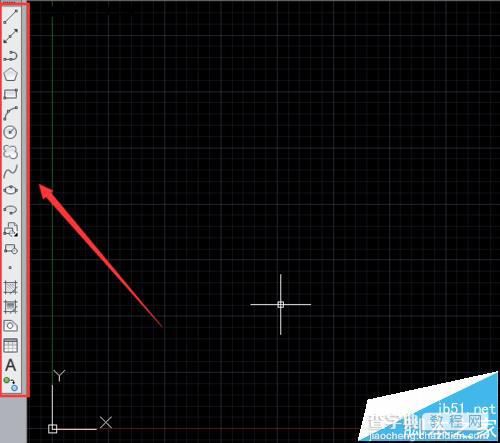
3、在工具区里找到绘制圆命令,如图所示:
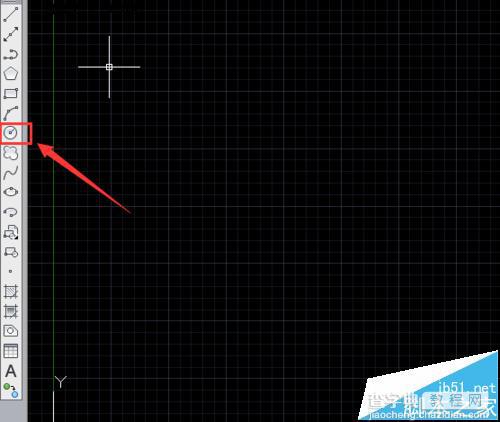
4、选择该命令,用鼠标左键在绘图区绘制一个圆,如图所示:
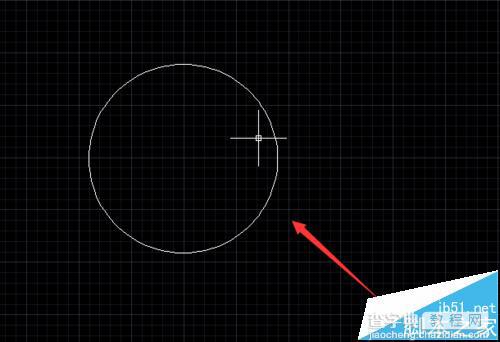
5、在下面找到捕捉命令,将捕捉打开,如图所示:
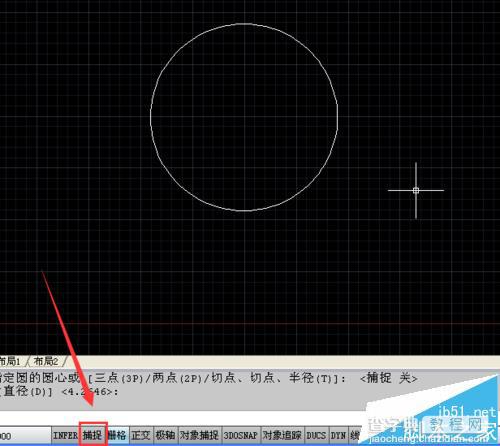
6、再次在左侧的工具区选择圆命令,由于打开了捕捉,我们就可以捕捉到圆心,然后再画一个圆出来,这个圆就是第一个圆的同心圆,如图所示: