CAD怎么画轴视图? cad轴视图的绘制方法
发布时间:2016-12-23 来源:查字典编辑
摘要:有很多人只会用CAD画平面图,不知道CAD轴视图怎么画,现在我就用CAD2010版以长方体为例,分享给大家。1、首先,打开CAD2010软件...
有很多人只会用CAD画平面图,不知道CAD轴视图怎么画,现在我就用CAD2010版以长方体为例,分享给大家。
1、首先,打开CAD2010软件;
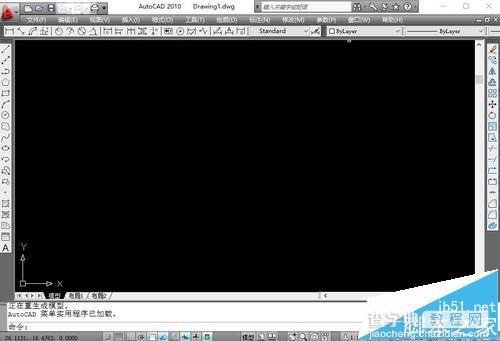
2、右键软件左下方的“捕捉模式”---“设置”左键
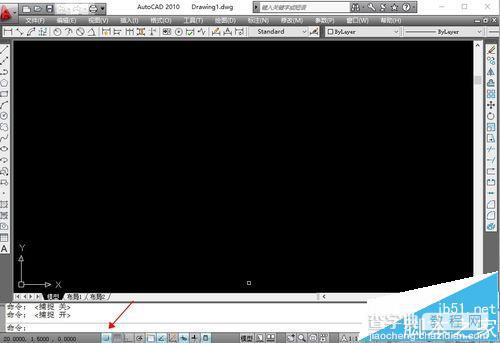
3、在对话框“草图设置”中,点选“等轴测捕捉”,然后确定。
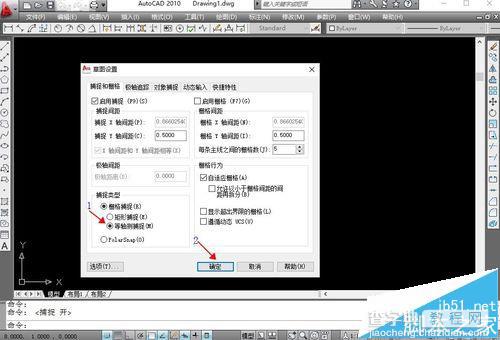
4、然后CAD的鼠标就变成斜“X”状啦,就可以开始画轴视图啦.
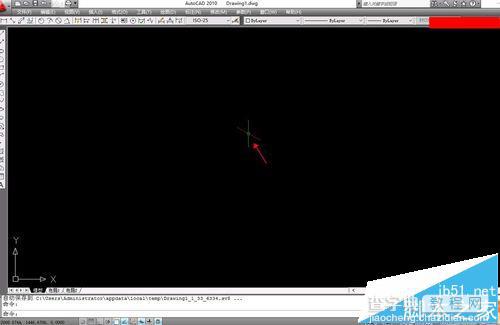
5、单机鼠标左键“直线”命令。
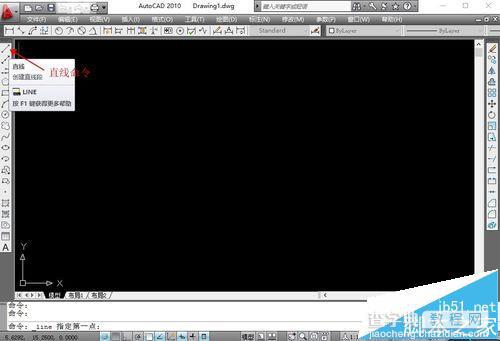
6、在黑色区域,点击鼠标左键“按F8”打开正交,然后输入尺寸,例如:2m就输入2000,然后按“回车”键。一条2m的直线就画好啦。
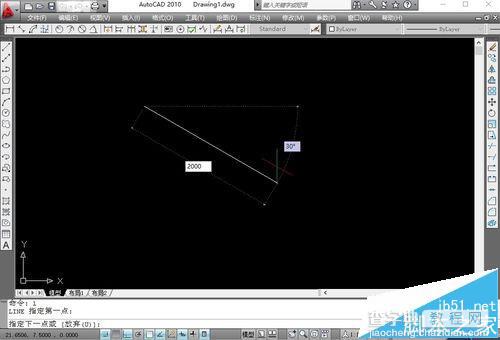
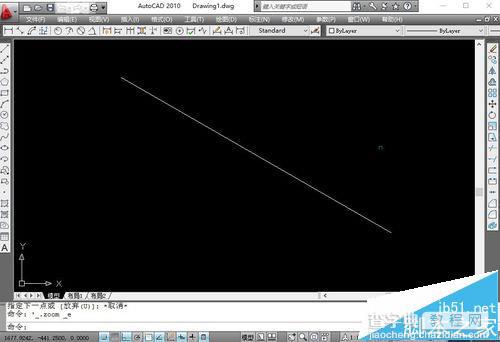
7、然后,在按“F5”键,使直线改变方向。在输入1000,然后回车,一条1m的直线也就画好啦。
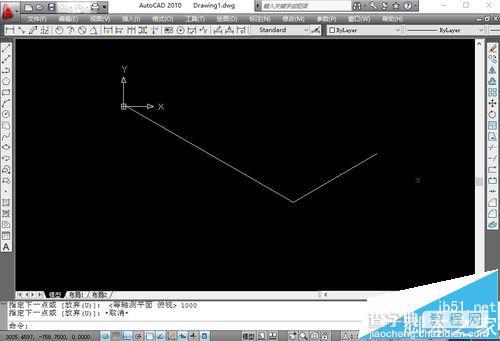
8、就这样依次类推,一个长方体,很快就画出来。
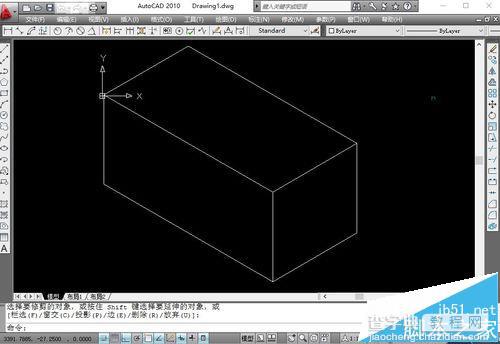
注意事项:
开始画图的时候,要先看看“正交”是否打开,打开就不要在按“F8”键啦。


