在iOS 7发布不久后,查字典教程网就为大家抢先编写了“无需开发者帐号 iOS7 Beta升级教程”,不过有时初期时间匆忙,很多iOS 7升级的细节方面都没有写到,给不少小白童鞋带来了困扰。今天查字典教程网编辑Ben将与大家详细的分享下iOS 7升级图文教程。本文不仅包含了详细的iOS 7升级步骤,另外底部还为大家提供了iOS 7升级失败的恢复方法。打算升级iOS 7的果粉们,值得一看。

iOS7固件升级教程 史上最全的iOS7升级与恢复教程
iOS 7兼容于iPhone 4/4S/5以及iPad 2/3/4、mini等。本文需要用到iTunes以及UltraISO工具,大家均可以百度搜索下载。
iOS 7升级注意事项:1、升级 iOS 7之前请备份好个人重要数据,如通讯录,照片,文档等。
2、如果你的iOS 设备必须是已经越狱的,确保正常更新到 iOS7,建议是先把设备恢复到现在最新的 iOS 6 固件版本。
3、由于现在的 iOS 7 是测试版,系统的稳定性不是太好,有时会遇到程序闪退或者系统自动重启的情况,与一些常用软件会出现不兼容的情况,比如QQ,微信等。另外个人感觉运行速度不是很快,使用中会时常会有卡顿现象。所以更新有风险,升级请谨慎。
相关链接:别随便升级iOS7 你所不知道的iOS 7 Bug汇总
让果粉一直期待的 iOS 7 终于来临了。尽管现在只是开发测试版,但还是挡不住果粉对它的向往。整个界面风格给人以清爽简洁的感觉,很多网友称之为“小清新”风格。iOS 7 采用了全新的简洁界面设计,相对于之前的拟物设计有着天壤之别,可算得上是从 iOS 系统发布以来最大的一次变革。这里在 Windows 系统下升级 iOS 7 为例,介绍一下具体的操作方法。
升级iOS 7前的准备工作:
一、我们首先通过百度搜索“ios7下载”,找到下载地址后,下载自己对应的机器型号的固件系统,如图所示:
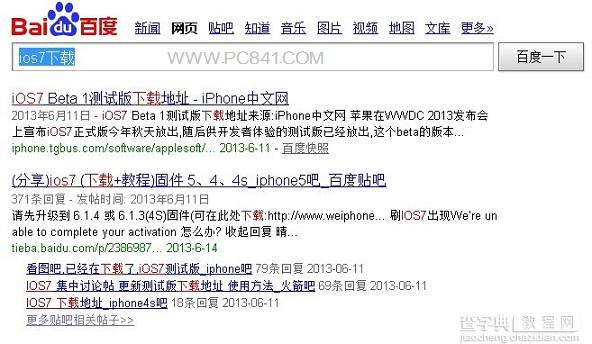
百度搜索iOS 7下载
二、如果在网上下载的固件系统文件是 DMG 格式的话,我们需要用“UltraISO”工具软件把固件系统提取出来。
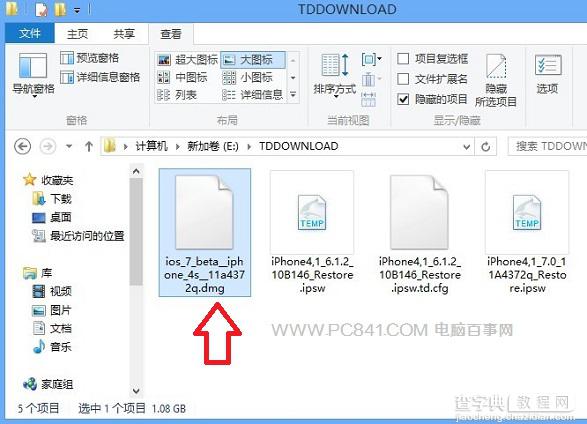
使用UltraISO工具提取iOS系统固件
三、这里以试用版的“UltraISO”为例,打开软件以后点击文件菜单中的“打开”选项,如图所示(注:“UltraISO”可以在网上搜索下载试用版,下载以后直接安装完成即可)。
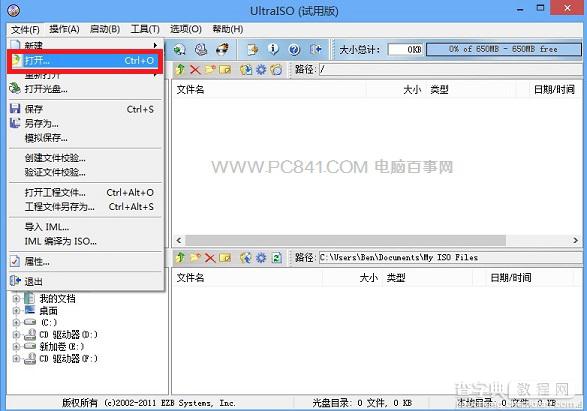
UltraISO提取DMG固件文件方法
四、在弹出的选择文件窗口中,选择我们之前下载的DMG 文件,点击“打开”按钮,如图所示:
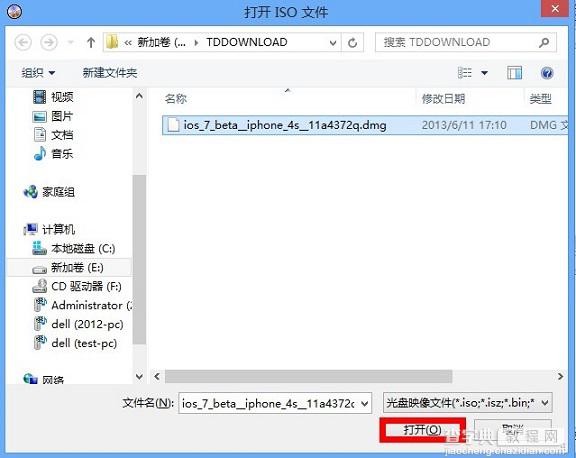
打开下载的iOS 7 DMG文件
五、打开 DMG 文件以后,选中固件系统文件,点击鼠标右键选择“提取”,如图所示:
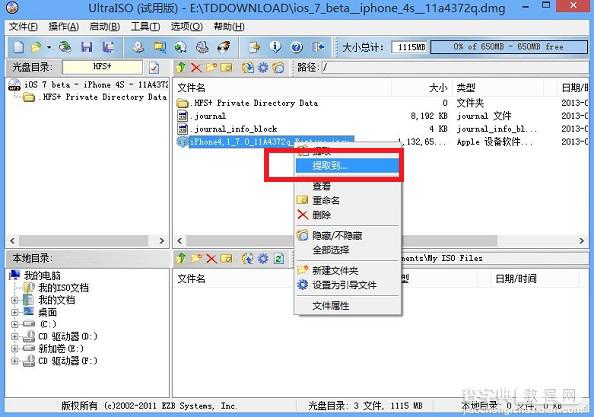
提取iOS 7 DMG文件里面的系统固件
六、然后选择目标路径以后,我这里以提取到桌面上为例,点击“确定”按钮,如图所示:
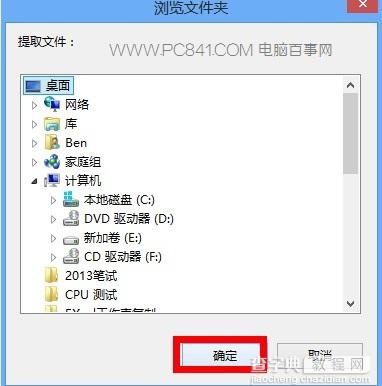
选择提取iOS 7系统固件存储的磁盘位置(建议放置在电脑桌面)
七、提取完成以后,我们就可以看到新的iOS 7固件文件了,如图所示:
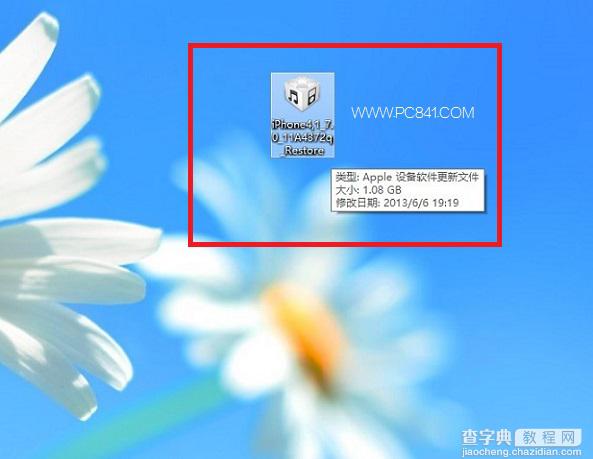
提取出来的iOS 7系统更新文件
用iTunes把iOS7固件更新到iPhone版本,具体步骤方法如下:
一、首先iPhone与电脑用数据线连接起来,打开 iTunes 软件。点击 iTunes 右上方的“iPhone”图标,如图所示:
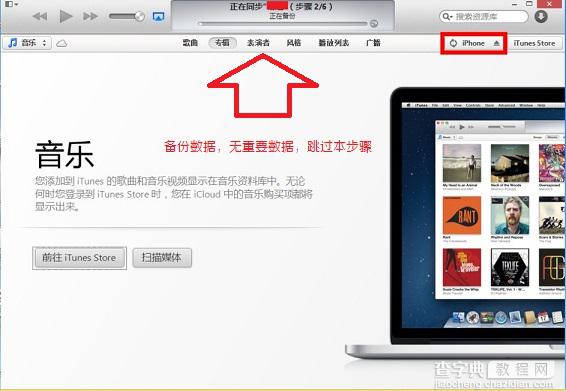
使用iTunes 软件先将iOS 6系统更新到最新版
二、在 iPhone 摘要页面,按住键盘上的“shift”键,再点击“检查更新”按钮,如图所示:
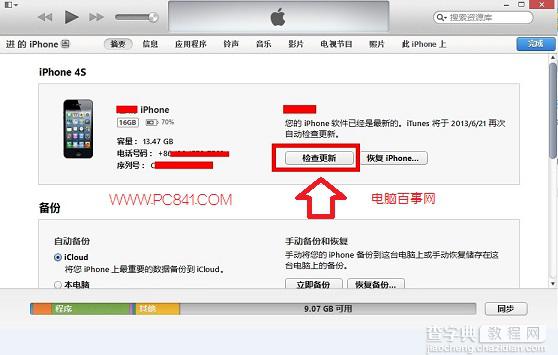
#p#分页标题#e#
检查iPhone当前系统的更新(先更新到最新版)
三、在弹出的固件系统文件选择窗口中,选中电脑本地中的 iOS 7 固件文件,点击“打开”按钮,如图所示:
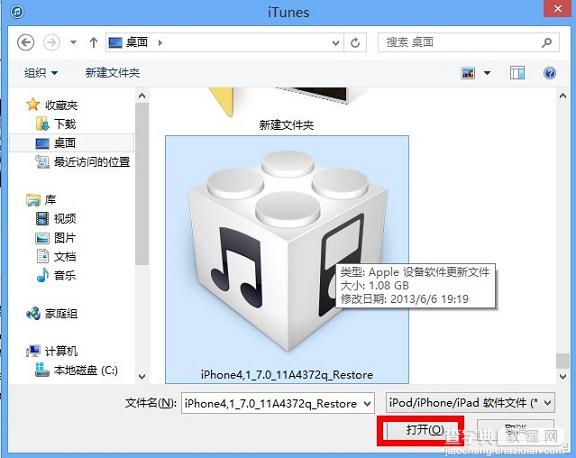
选择打开我们提取出来的ios 7系统更新固件
四、接下来 iTunes 会提示我们将会删除一切内容,还将会与 Apple 服务器验证恢复。点击“恢复”按钮即可,如图所示:
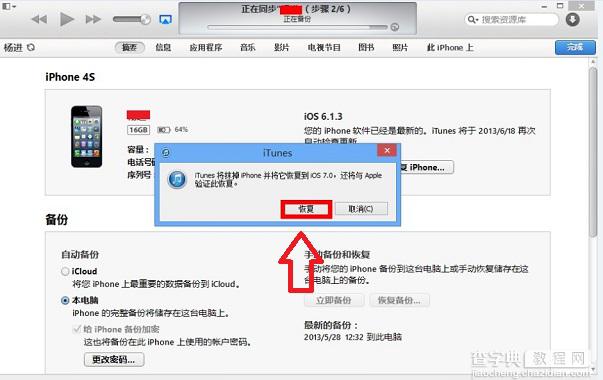
选择“恢复”
五、然后等待 iTunes 开始提取 iOS 7 固件系统文件,如图所示:

正在提取最新的iOS 7系统文件提示
六、当提取文件完成以后,iTunes 就会把 iOS 固件系统恢复到 iPhone 上了,如图所示:
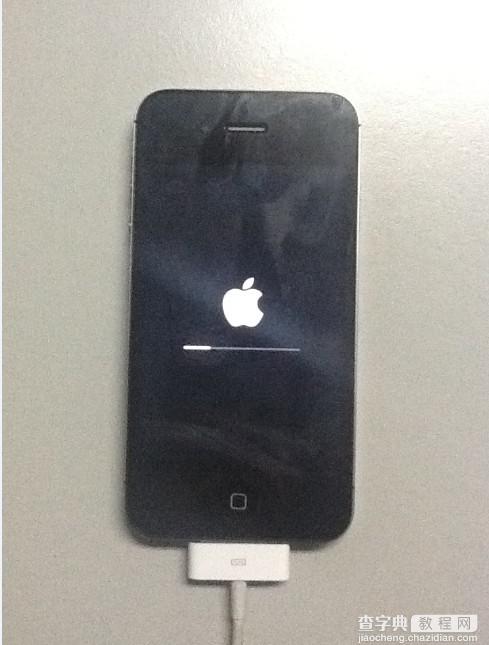
正在升级iOS 7系统
七、最后等待恢复完成以后,进入iOS 7的初始化设置即可。
iOS 7更新失败的解决办法:
如果按照上面的操作不能正常更新iOS 7的话,可以尝试在iPhone的恢复模式先把iPhone恢复到最新的iOS 6.1.3,然后再重新进入恢复模式更新iOS 7即可。具体方法步骤如下:
一、确认你的iPhone通过USB数据线连接电脑,并且iTunes关闭。
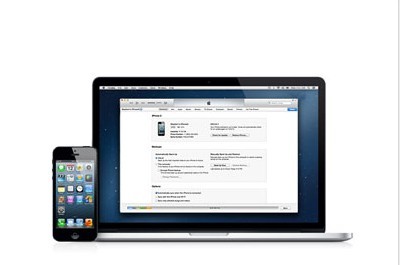
将iPhone连接电脑
二、请同时按住电源键与HOME键(就是屏幕下方的圆形按键),大约5秒左右之后会黑屏。
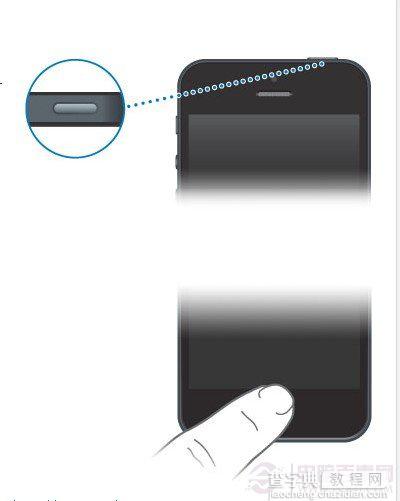
三、黑屏以后,请松开手机顶部的电源按键,并保持 HOME 按钮在10秒左右。如果你的机器在电脑上是第一次进入恢复模式的话,系统应该会提示要安装驱动。
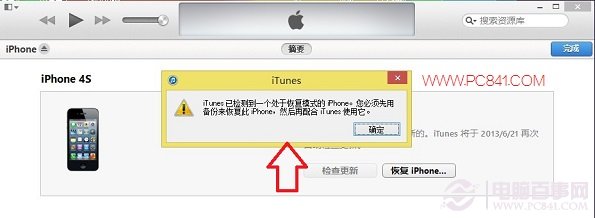
四、这时打开 iTunes 即可进入到恢复模式,点击确定继续,如图所示:
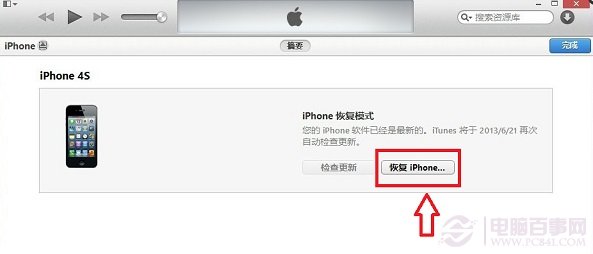
iOS 7更新失败的解决办法
五、然后同样地先按住键盘上的“shift”键,再点击“恢复 iPhone”按钮,选择要恢复的iOS6固件系统。
六、当把 iOS 6 固件系统恢复成功以后,再次进入恢复模式,按照之前的操作再次把 iOS 7 固件系统用 iTunes 更新到iPhone中。
编后语:以上就是iOS 7固件系统升级的详细图文教程,每个细节方面都有介绍到,适合各类iPhone/iPad的小白朋友升级iOS 7参考。本文主要包含了详细的iOS 7升级教程以及iOS 7升级失败的解决办法,保证了iOS设备用户升级无忧!


