Word文档快速选中多个对象(形状)的方法
发布时间:2016-12-23 来源:查字典编辑
摘要:在2003版本中选择对象是很麻烦的事,在新版本中变得很简单,而在编辑Word文档时,我们有时候需要同时选择多个对象,通常我们是按住Ctrl键...
在2003版本中选择对象是很麻烦的事,在新版本中变得很简单,而在编辑Word文档时,我们有时候需要同时选择多个对象,通常我们是按住Ctrl键,然后用鼠标逐个选中,但是当这些对象分散在不同的页面内时,这种方法就比较麻烦了。现在小编就和大家分享一种Word文档中快速选中多个对象(形状)的方法。

方法/步骤
1、打开Word文档。
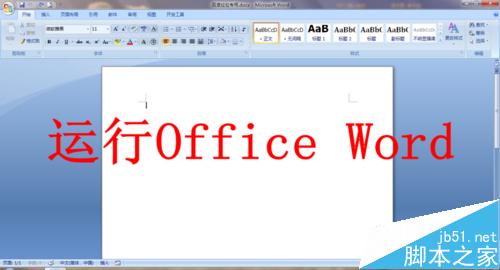
2、在Word中插入你需要的图形对象。
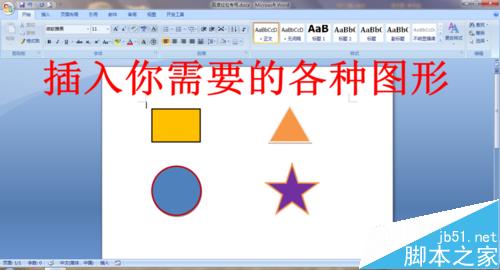
3、点击左上角的“文件”,在下拉菜单中选择“Word选项”。
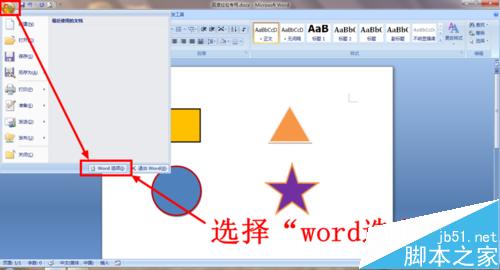
4、在打开的Word选项窗口中,点击左侧的“自定义”。

5、在自定义选项卡中,首先选择“从下列位置选择命令:”下拉列表中的“不在功能区中的命令”。
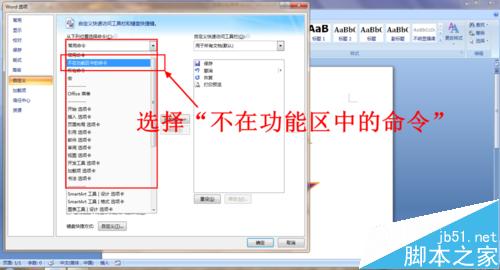
6、拖动命令的滚动条,在列表中找到“选择多个对象”。

7、选中“选择多个对象”后,点击“添加”。

8、添加完成后点击“确定”。
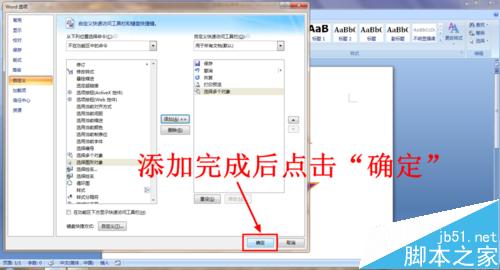
9、回到Word编辑页面,此时你会发现工具栏顶端新增了“选择多个对象”命令。
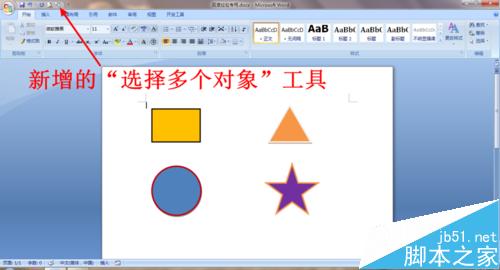
10、点击顶部新增的“选择多个对象”命令。
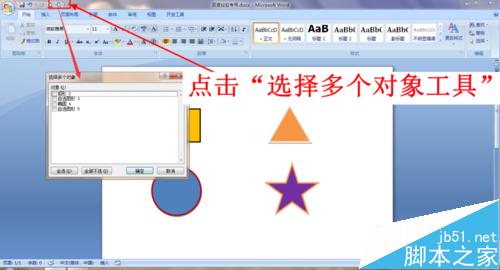
11、此时弹出的窗口中就有文档中所包含的所有对象了,勾选你需要选中的那些对象。
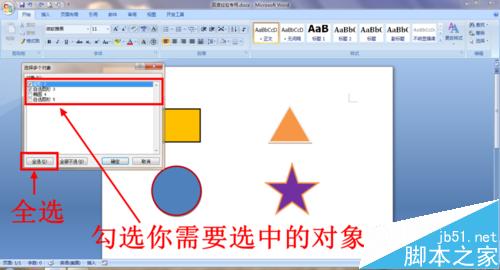
12、勾选完成后点击“确定”。
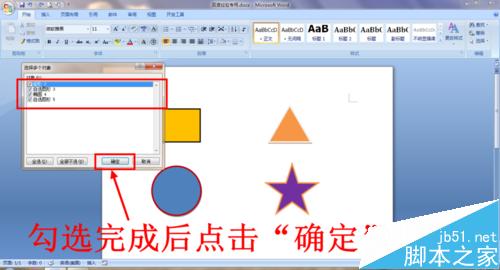
13、此时你会发现勾选的对象都已经被选中了,你可以对它们进行各种设置了。
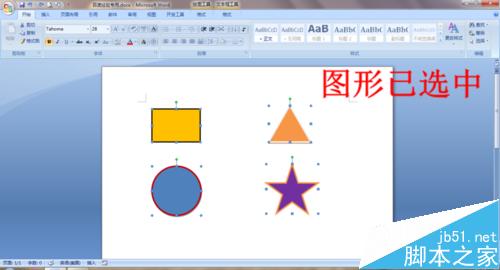
注意事项
你也可以点击快速访问工具栏的下拉列表,点击“其他命令”进入Word选项窗口。
以上就是Word文档快速选中多个对象(形状)的方法介绍,大家看明白了吗?希望能对大家有所帮助!


