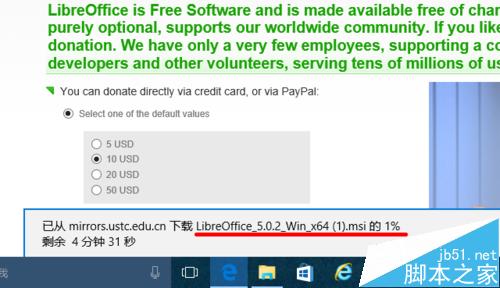Win10中LibreOffice 5办公软件怎么下载安装?
发布时间:2016-12-23 来源:查字典编辑
摘要:开源办公软件LibreOffice的版本号升级到了5!带来了样式实时预览(字处理)、更易用的条件格式(电子表格)等一大堆新特性。如果你想在W...
开源办公软件 LibreOffice的版本号升级到了 5!带来了样式实时预览(字处理)、更易用的条件格式(电子表格)等一大堆新特性。如果你想在Win 10上体验新版的LibreOffice,就请接着看下去。图中为LibreOffice的启动画面。

1、访问LibreOffice的官网主页,直接点击“Download Now”按钮,进入下一个页面。或者直接下载本文提供的LibreOffice
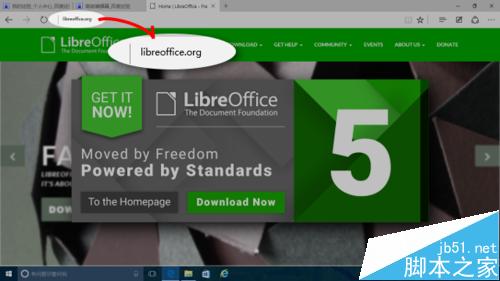
2、在页面上继续点击“DownloadVersion 5.02”,进入下载和捐赠页面。
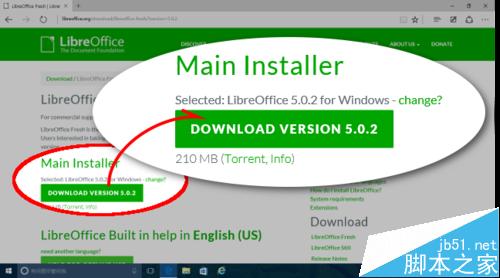
3、进入下载和捐赠页面之后,我们什么都不做,过一会儿下载即会开始。
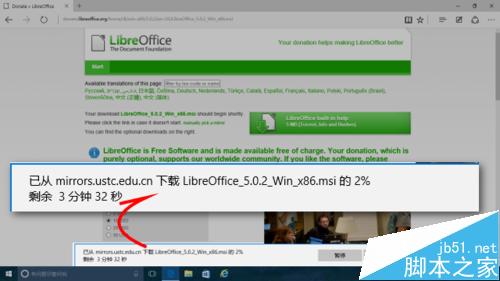
4、下载完成之后,即可双击下载文件,开始安装了。
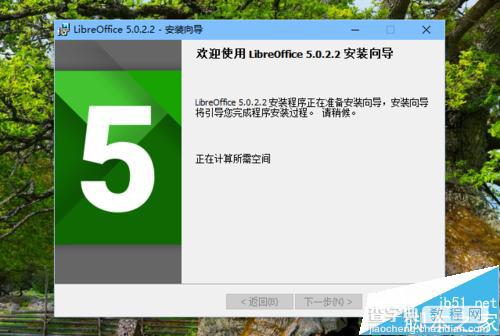
5、如果对下载版本有要求(具体见下一步骤),可以在第 2步骤的图中,点击“DownloadVersion 5.02”右侧的“Change”,进入版本选择页面。
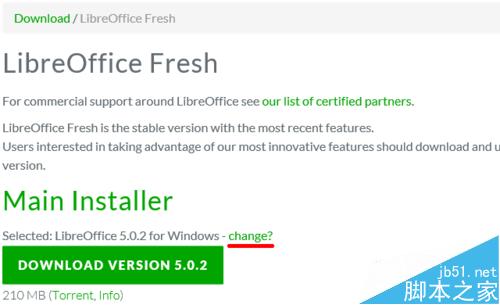
6、比如,我们的电脑安装了 64位的Win10,而且我们想下载最新版的LibreOffice,我们就可以点选图中下划红线的选项,即Windowsx86_64(Vista or newer required,和5.02。
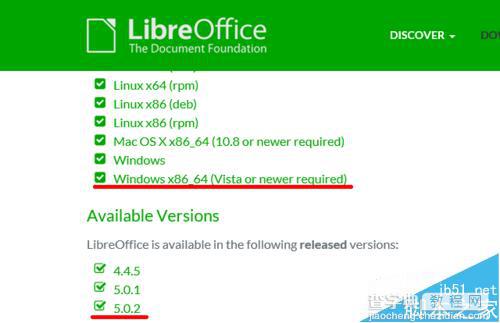
7、再次返回到步骤 2中的页面,可以看到选中的版本,相比第 2、3步骤中的默认下载版本,已经发生了变化。
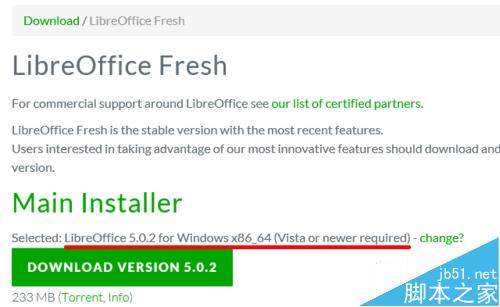
8、我们再点击“DownloadVersion 5.02”,这次下载的就是我们选择之后的版本了。下载完成之后的安装没什么特别的,双击开始就可以了(见步骤 4)。