1、在 iPhone 的主屏找到“设置”图标,点击打开,如图所示
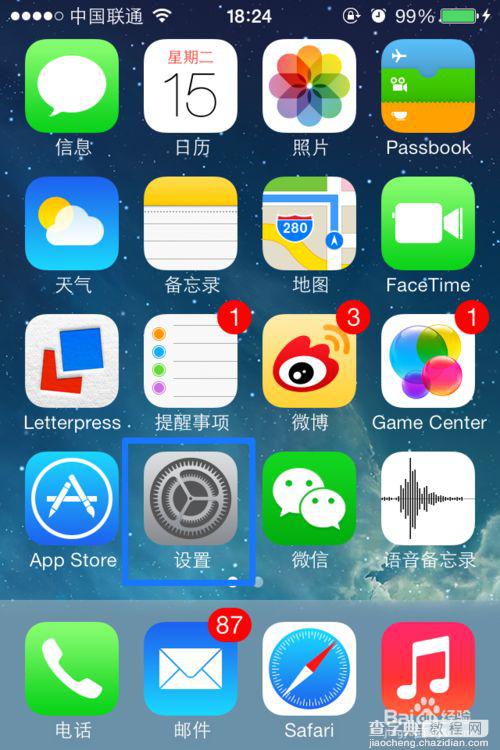
2、随后在设置列表中找到“声音”选项,点击进入,如图所示
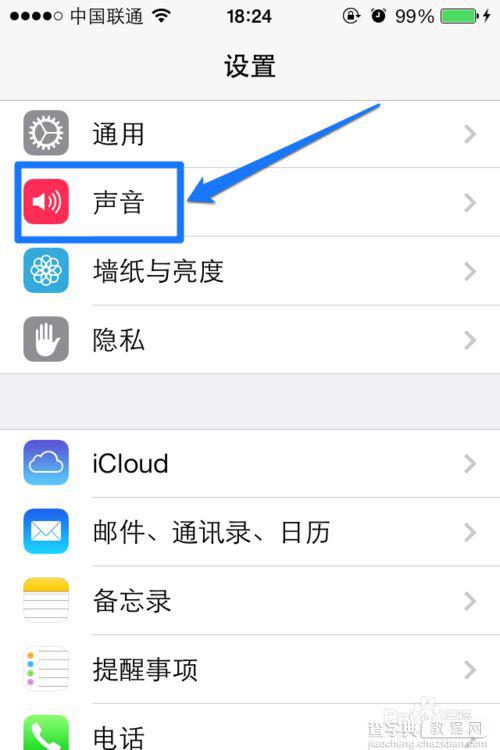
3、随后就可以在声音设置界面中找到“铃声”的设置选项了,这里以设置电话铃声为例,如图所示
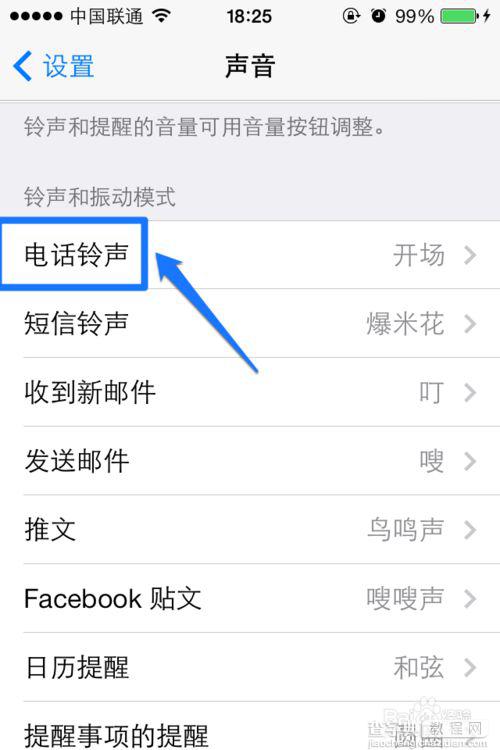
4、点击电话铃声进入铃声选择列表,点击列表中的铃声可以试听。选择好了自己喜欢的铃声以后,点击在上角的“返回”按钮,如图所示
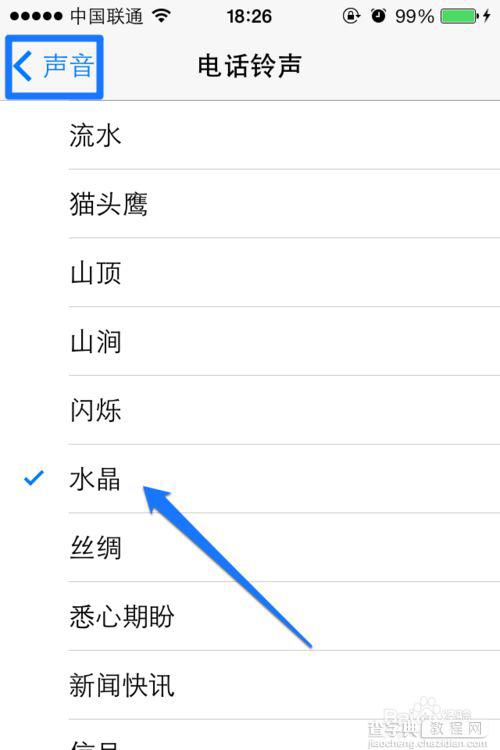
5、随后即可看到电话铃声已经变成了我们新设置的铃声,如图所示
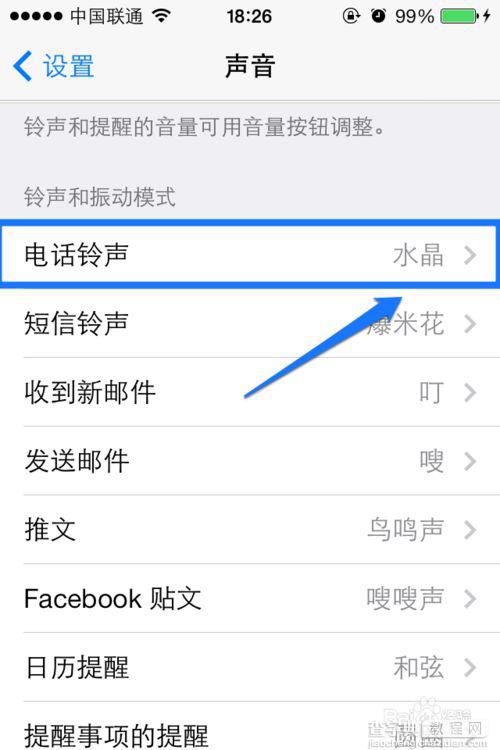
从网上下载并设置铃声
1、这里用第三方软件 PP助手来设置自己的铃声,这是一款免费软件,可以自行在网上搜索下载。把手机与电脑安连接起来,打开 PP助手软件,点击左侧的“音乐铃声壁纸”选项,如图所示
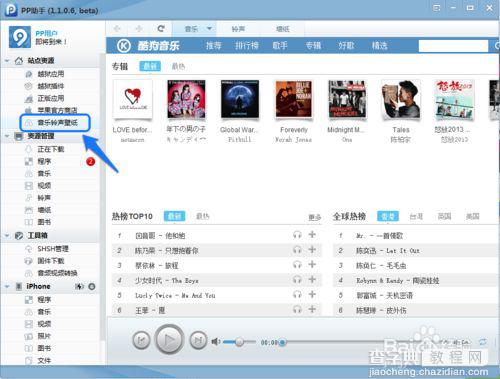
2、然后在右窗格中,点击顶部的“铃声”栏目,如图所示
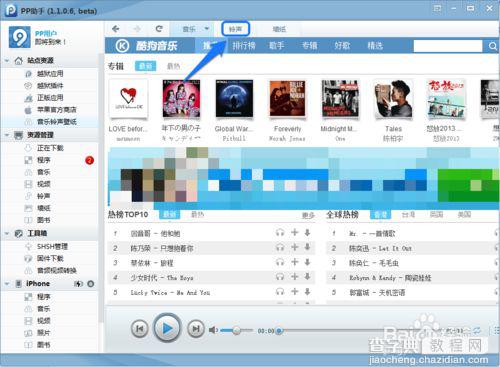
3、随后进入铃声的试听,下载和搜索界面
图中1是:来电铃声
图中2是:短信铃声
图中3是:用于搜索铃声
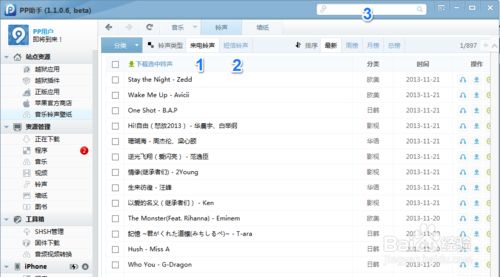
4、可以点击铃声右边的试听按钮进行试听,如图所示
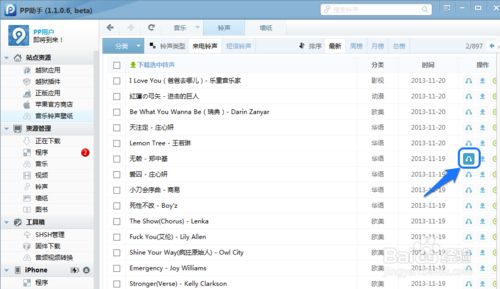
5、如果觉得喜欢的话,这里以下载一个来电铃声为例,点击铃声右边的“下载”按钮,如图所示
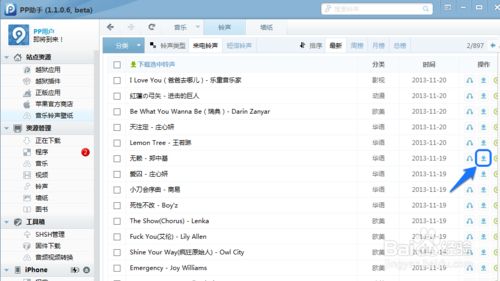
6、等待 PP助手下载完了铃声以后,点击左侧资源管理下面的“铃声”选项,如图所示
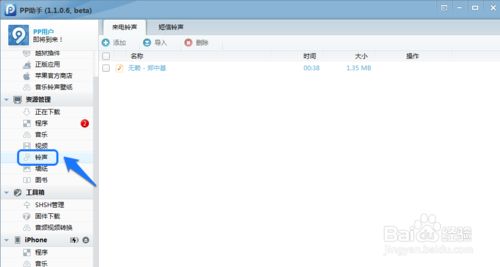
7
随后在右窗格中可以看到我们刚刚下载的来电铃声,选中想要导入的铃声,点击鼠标右键选择“导入”到“iPhone” 即可,如图所示
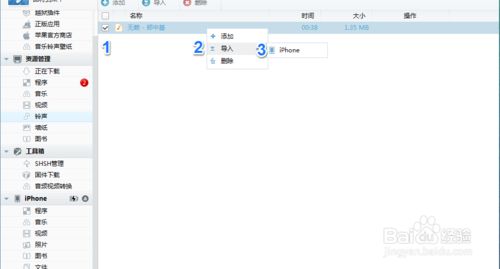
8、等 PP助手导入铃声以后,我们回到 iPhone 的声音设置中,在声音设置列表中点击“电话铃声”选项,如图所示
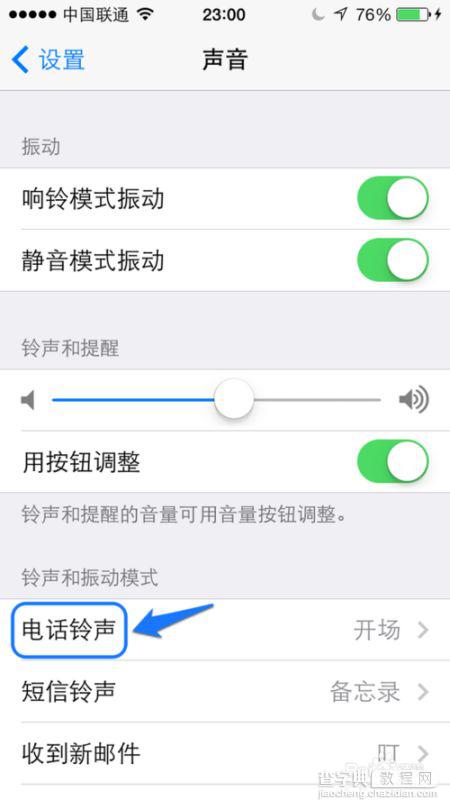
9、随后在电话铃声设置界面的最顶部,可以看到我们刚刚从 PP助手导入的新铃声了,点击它即可设置为默认来电铃声,如图所示
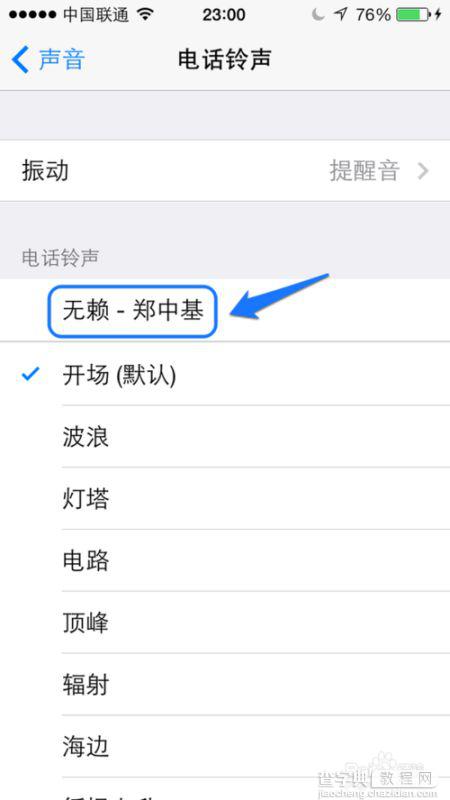
导入电脑上自己的铃声
1、如果你的电脑上有自己的铃声,那也可以通过 PP助手把铃声从电脑导入到 iPhone 上。还是在 PP助手资源管理的铃声里,点击“添加”按钮,如图所示
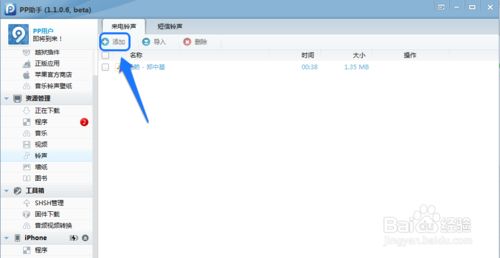
2、然后在铃声文件选择窗口中,找到在电脑上的铃声,点击“打开”按钮,如图所示
注:电话铃声的文件类型必须是(.m4r)
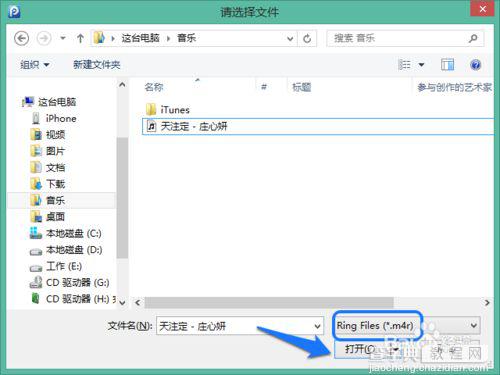
3、导入成功以后,也是跟之前一样的方法。先选中铃声,点击鼠标右键,选择导入到 iPhone 上就可以了。
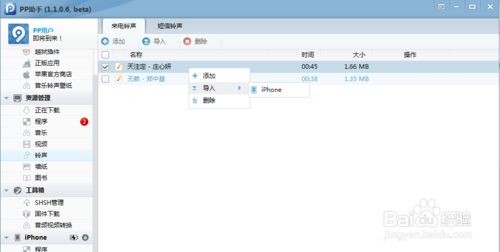
4、最后再回到 iPhone 上的铃声设置里,设置为默认铃声就可以了。


