做好的Excel表格如何转换为Word文档形式?
发布时间:2016-12-23 来源:查字典编辑
摘要:我们在工作中会经常遇到这样的情况,有时候在excel编辑好的文档,想把里面的数据原封不动的放在word里面。通常我们最常用的就是用复制的方式...
我们在工作中会经常遇到这样的情况,有时候在excel编辑好的文档,想把里面的数据原封不动的放在word里面。通常我们最常用的就是用复制的方式,但是复制的方法虽然可以将数据移到过去,但是会将excel里面的格式弄乱。复制过去之后会很乱,没有整体感,如果自己再重新调整格式的话,不仅费时又费力,那么做好的Excel表格如何转换为Word文档形式?下面小编就为大家介绍一下!
方法/步骤
1、在excel里面制作好表格,下图是小编制作的一份简单的个人简历表格。
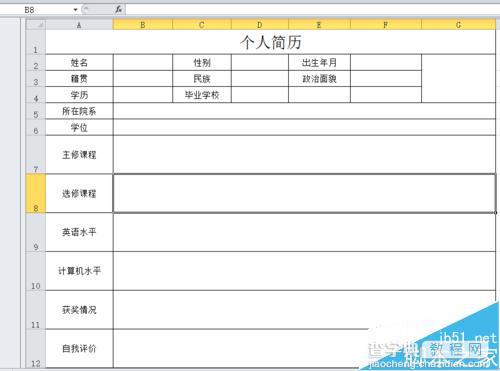
2、打开要插入表格的word文档,选择插入——对象选项。
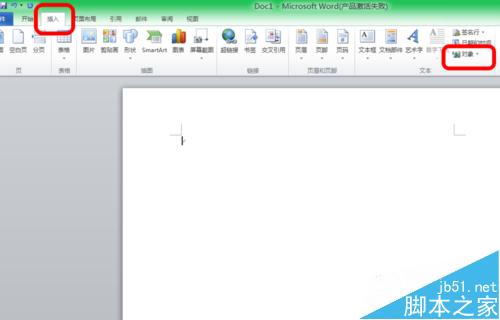
3、出来界面后,选择由文件创建——浏览。
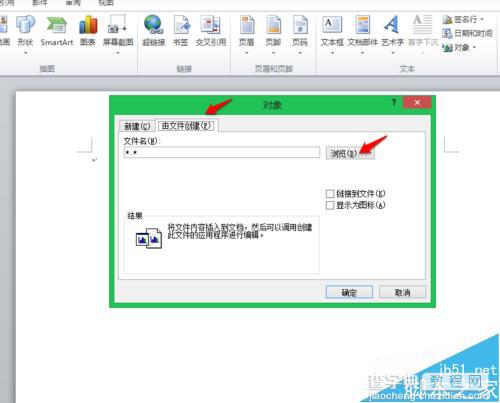
4、选择制作好的excel表格,点击插入。
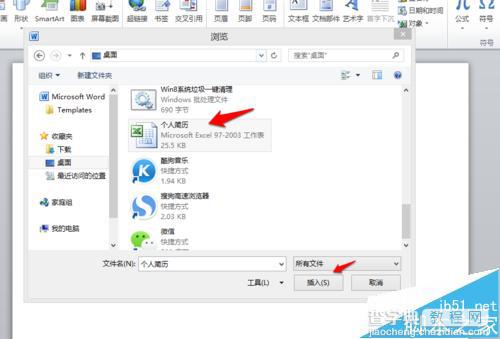
5、这时会看到刚刚选择的excel文件已经添加到对象界面了,点击确定。
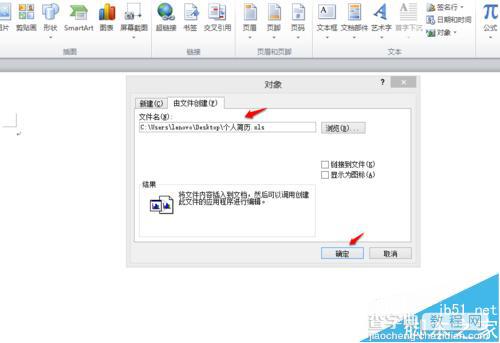
6、做好的excel表格就到word文档里面了,是不是很实用呢?

7、如果想要对插入的表格做修改,可以单击鼠标右键,选项中选择工作表对象——选择编辑就可以进行修改了。
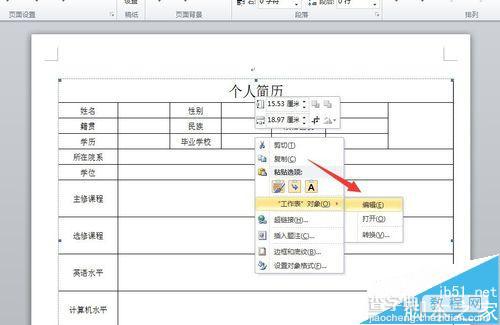
8、下图中大家可以看到,小编将已经插入的表格做了填充颜色与合并两处修改。
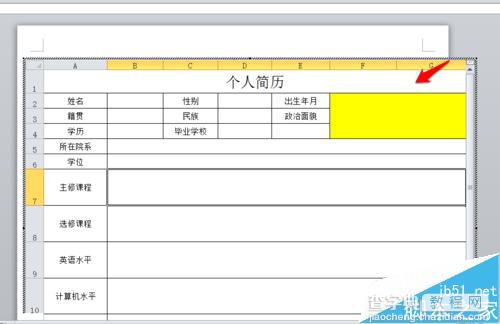
9、做好修改以后,单击原word文档随意一处,就可以看到刚刚所做的更改已经在word里面也成功更改了。
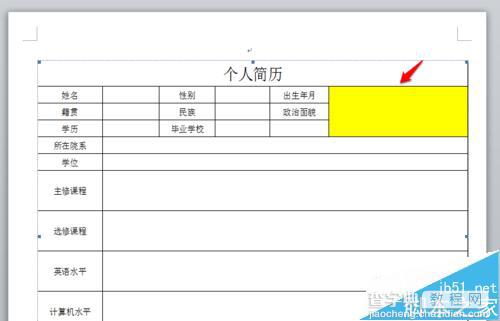
以上就是做好的Excel表格如何转换为Word文档形式方法介绍,大家学会了吗?希望能对大家有所帮助!


