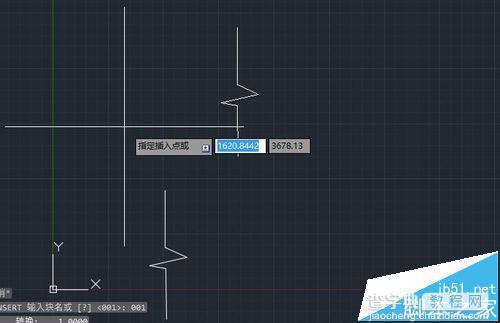cad怎样画折断线? cad折断线绘制的图文教程
发布时间:2016-12-23 来源:查字典编辑
摘要:当我们做平面或者工业制图的时候,就会用到“折断线”。用来表示线段出现了切断。但是CAD中并么有这个工具。那么我们怎么...
当我们做平面或者工业制图的时候,就会用到“折断线”。用来表示线段出现了切断。但是CAD中并么有这个工具。那么我们怎么用CAD画出“折断线”呢?一起起来看看吧!
1、首先我们打开我们的CAD软件。(我这里使用的是2016版本。当然其他版本也可以使用这个方法)。

2、打开软件后我们按下快捷键L,选择直线。然后在图纸界面画一条直线。
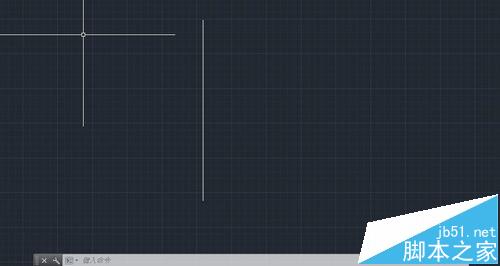
3、然后我们接着直线画出一条偏角的"Z"字母。再连续拉出一条直线。然后右键点击。选择确认就可以了。

4、这时我们可以看到”折断线“已经做好了(好像有一点小丑,嗯哼。)
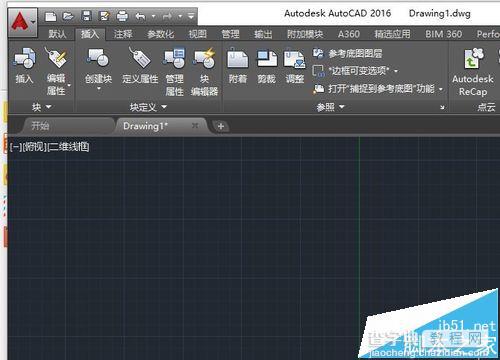
5、也许会有人说每次都要做好麻烦,我们可以把他编辑成块就可以了。点击旁边的”插入“选项。

6、然后我们选择创建块,然后我们填写定义块的属性。定义完成后。用框选选取我们刚刚制作的“折断线”
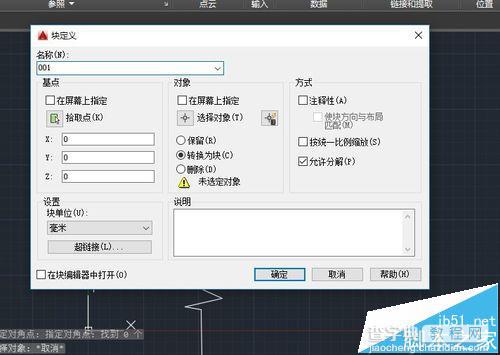
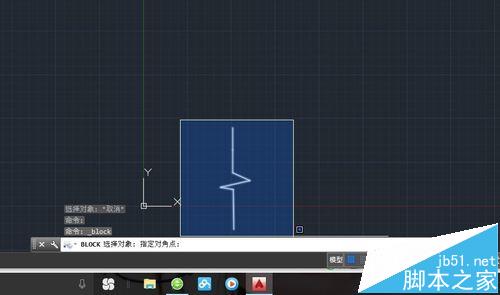
7、当“定义块”的旁边出现我们刚刚的图片时就说明我们定义成功了。直接点击“确定”就可以了。
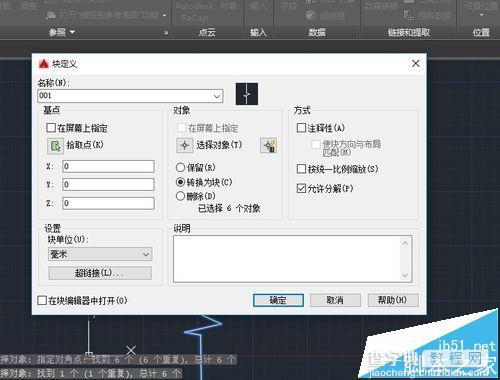
8、我们就可以直接按下“块”的名称,就可以调出“折断线”了。希望可以帮到你。