cad形位公差怎么标注? cad创建形位公差的技巧
发布时间:2016-12-23 来源:查字典编辑
摘要:形位公差包括形状公差和位置公差。任何零件都是由点、线、面构成的,这些点、线、面称为要素。机械加工后零件的实际要素相对于理想要素总有误差,包括...
形位公差包括形状公差和位置公差。任何零件都是由点、线、面构成的,这些点、线、面称为要素。机械加工后零件的实际要素相对于理想要素总有误差,包括形状误差和位置误差。
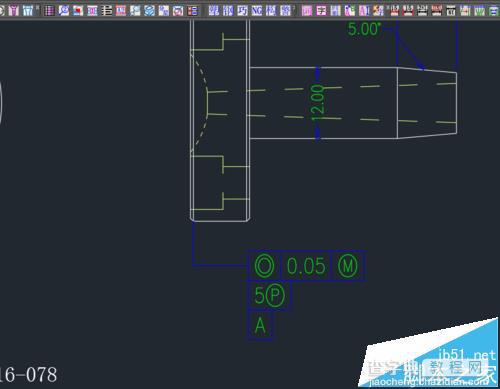
1、形位公差包括形状公差和位置公差。任何零件都是由点、线、面构成的,这些点、线、面称为要素。机械加工后零件的实际要素相对于理想要素总有误差,包括形状误差和位置误差。这类误差影响机械产品的功能,设计时应规定相应的公差并按规定的标准符号标注在图样上。20世纪50年代前后,工业化国家就有形位公差标准。国际标准化组织(ISO)于1969年公布形位公差标准,1978年推荐了形位公差检测原理和方法。中国于1980年颁布形状和位置公差标准,其中包括检测规定。形状公差和位置公差简称为形位公差。
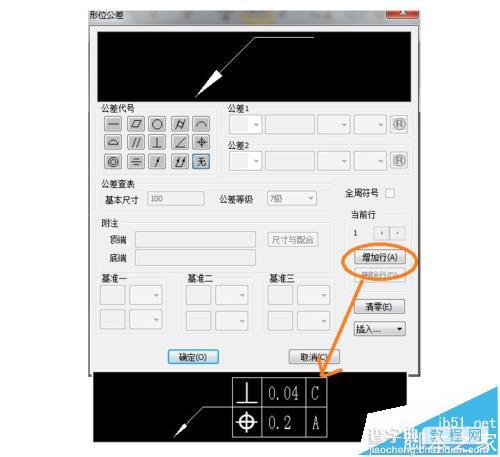
2、启动CAD2017软件,使用快捷命令LE;在弹出的指定第一个输入点时,先输入S;
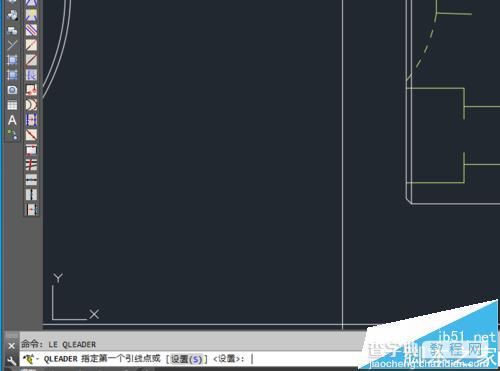
3、进入设置后,其会弹出快速引线设置,切换到公差选项,然后点确认;
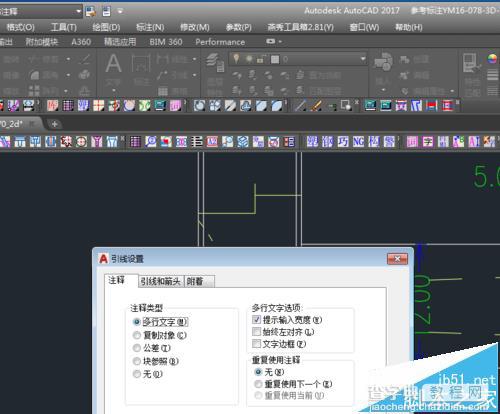
4、按绘图窗口给出的提示指定第一和第二点后,其会弹出
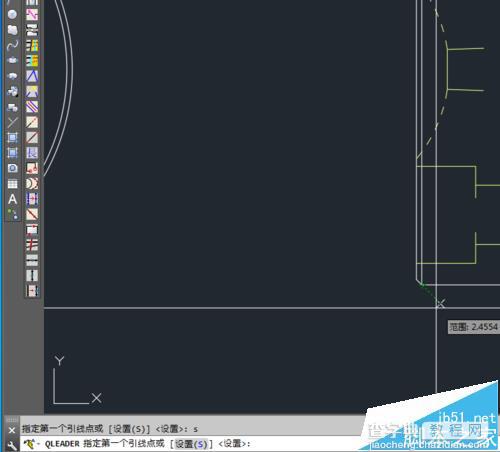
5、CAD2017形位公差设计界面如下;
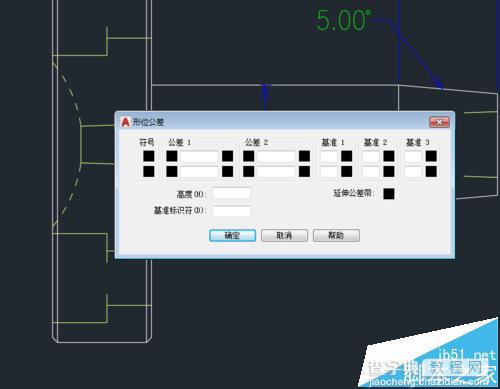
6、根据图纸的要求或需要添加的形位公差进行设置;
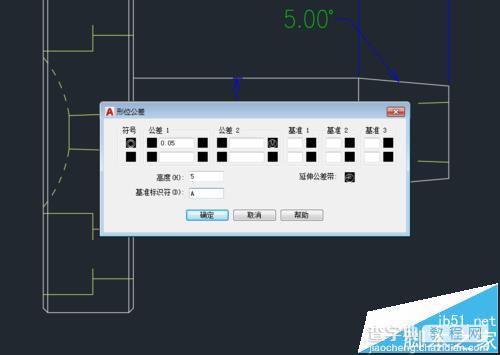
7、设置完成后,点确认,刚输入的CAD形位公差就如图所示;
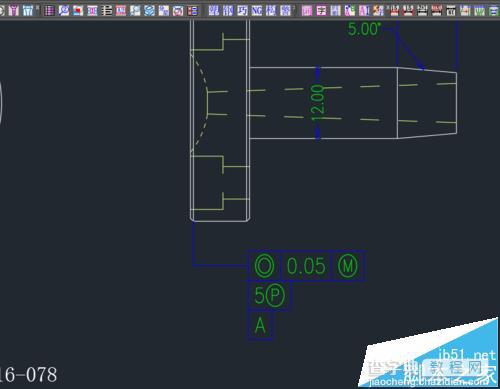
8、形位公差的使用种情况下如下:“标注”→公差→选取需要的公差项目(14个形位公差项目)→输入偏差值→基准→确认→插入点→完成。在零件的尺寸之间有相互位置、形状要求的时候需要用到的。如:一轴的端面与轴线有垂直度要求的时候,标注如下:┴ 0.06 A分别为:垂直度符号偏差值基准



