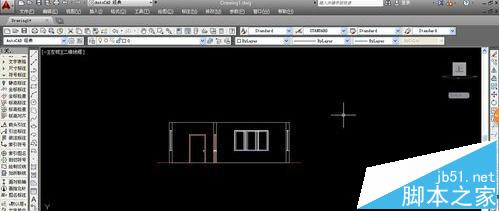cad平面图门窗怎么画? CAD门窗平面图的绘制方法
发布时间:2016-12-23 来源:查字典编辑
摘要:想要使用CAD画平面图门窗,如何操作呢?下面就给大家举例讲解使用CAD画平面图门窗的方法1、打开CAD,进行进行轴网的绘制,如图所示,接着点...
想要使用CAD画平面图门窗,如何操作呢?下面就给大家举例讲解使用CAD画平面图门窗的方法
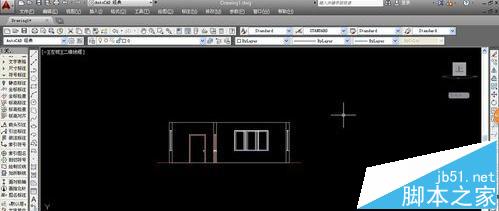
1、打开CAD,进行进行轴网的绘制,如图所示,接着点击“墙体”→“绘制墙体”进行墙线的添加

2、添加窗:点击“门窗”→“门窗”,弹出门窗的添加命令窗口,进行相应参数设置即可
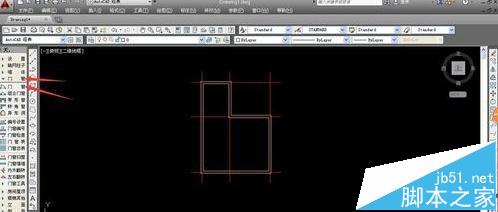
3、如图所示,将鼠标移动到相应墙线位置,弹出提示,确定位置后单击鼠标即可确定位置,并输出门窗

4、如图所示,左上方门窗设置窗口中的下方,这里可以切换添加部件,门或者窗,点击“窗”,开始进行窗户的添加,选择合适位置点击鼠标即可

5、在绘图左上角点击“俯视”,接着调整视角,可得不同的图纸
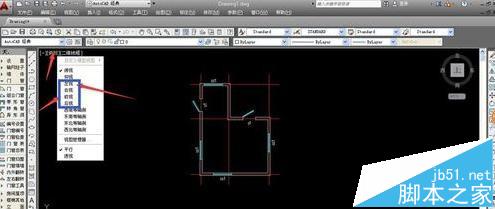
6、在弹出的视角调整项中,可选择各种不同的视角,根据需要进行选择