Excel编辑栏和工具栏不见了的解决办法 图解Excel编辑栏和工具栏不见
发布时间:2016-12-23 来源:查字典编辑
摘要:新手在使用别人的Excel的时候,发现别人的Excel和日常用的不一样,比如工具栏按钮,编辑栏以及顶部的ABC列名称,行号,单元格显示样式为...
新手在使用别人的Excel的时候,发现别人的Excel和日常用的不一样,比如工具栏按钮,编辑栏以及顶部的ABC列名称,行号,单元格显示样式为R1C1等等。这时候不要着急,只要会了一遍之后,就可以很轻松应对了。
需求:工具和原料
Excel
具体方法和步骤
第一步:可以很清楚的看到表格症状,除去菜单栏和表格,其他功能已经看达不到了。
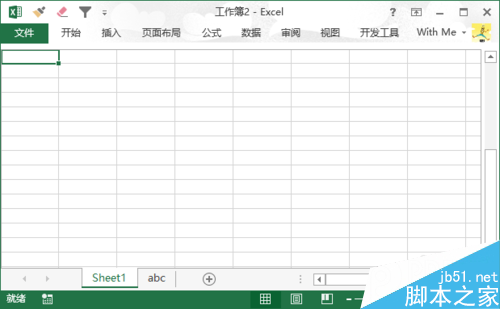
第二步:点击菜单栏任意按钮会出现工具栏,在最右侧有一个“固定功能区”的按钮点击即可固定。

第三步:功能区工具栏已经恢复,接下来点击Excel左上角“文件/圆形按钮”,在弹出菜单中,点击“选项”,在弹出的窗口中,点击左侧“高级”,将滚动条向下滚动,找到“显示”,将“显示编辑栏”勾选上,可恢复编辑栏。
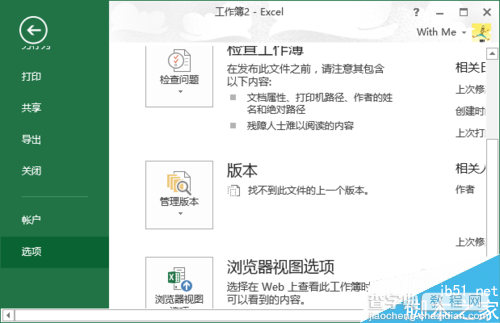
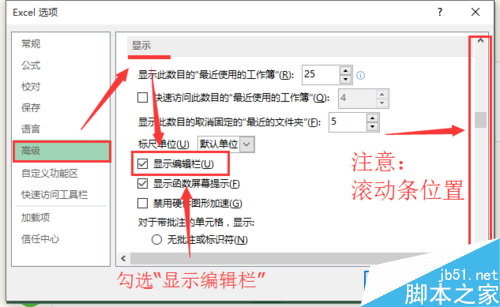
第四步:设置后,工具栏,编辑栏都已经恢复,但是仍旧没有显示标题栏,就是我们常说的A列B列,行1行2等。
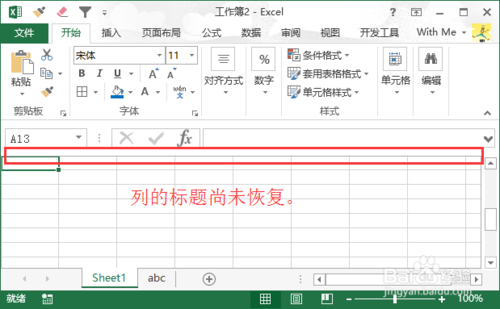
第五步:再次点击菜单栏的“视图”,找到“显示”并单击其中的“标题”即可正常使用。
备注:在这里也可以设置“显示编辑栏”。
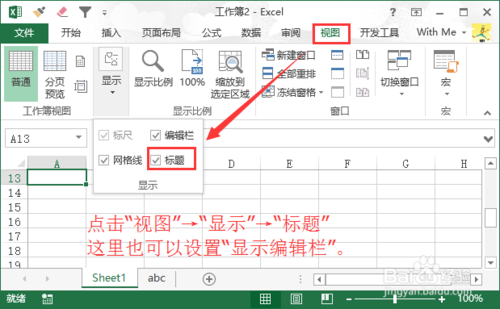
第六步:设置完成,有一个地方很奇怪,日常使用单元格的时候,我们常常会看到A1,A2这样的,可恢复后,看到Excel显示R1C1类似这样奇怪的字符。
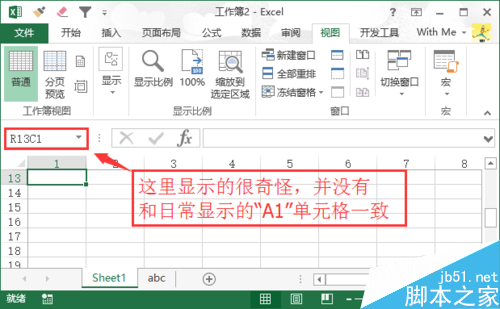
第七步:按照步骤3,再次进入“文件”→“选项”,找到“公式”,依旧下拉滚动条,将其下拉,并找到“使用公式”,其中有一项叫“R1C1引用样式”,将其前面的勾取消掉,即可大功告成。
Excel编辑栏工具栏不见了的解决方法
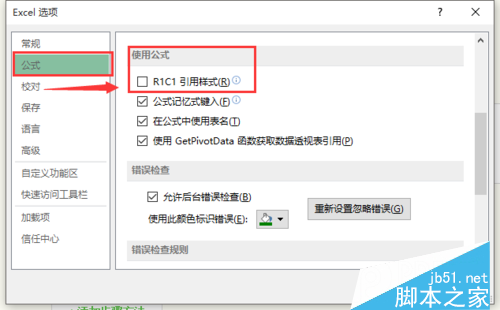
本文内容到此结束,希望对大家有所帮助。


