查字典教程网友情提醒所需材料:Excel2013(其他版本操作类似)
具体方法步骤如下所示:
第一步:【使用鼠标拖动/双击填充】
点击Excel左上角的“文件”(较老的版本左上角是个圆形的按钮),点击后,在弹出的菜单中单击“选项”。
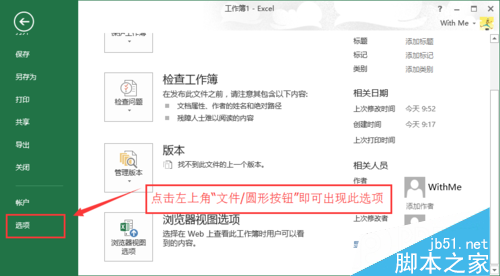
第二步:新弹出页面后,点击“高级”,并在右侧找到“编辑选项”栏目下,勾选“启用填充柄和单元格拖放功能"和“覆盖单元格内容前发出警告”。
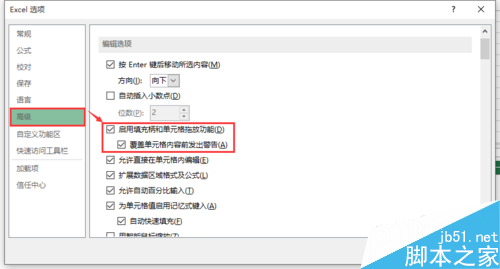
第三步:返回Excel主界面后,在单元格A1输入内容“1”之后,选中A1单元格,点击起右下角的小黑点并向下拖动,松开鼠标后,会出现按钮,点击向下小三角,并选择“填充序列”即可完成填充

第四步:假设在A1和A2单元格分别输入"1"和"2",选中该区域后再往下拖动,便可自动完成填充,无需在单击选择“填充个序列”。

第五步:以上均为填充步长为1的自增序列,将A1、A2单元格分别设置为3和6,则可完成自增步长为3的序列。

第六步:使用填充功能】
在D1单元格输入数字“1”之后,点击菜单栏“开始”栏目下的“填充”,在弹出的下拉选择“序列”。弹出“序列”窗口后,点击“列”,类型选“等差序列”,在步长值设置为“1”(可自由设置),终止值设置为“5”并点击确定。
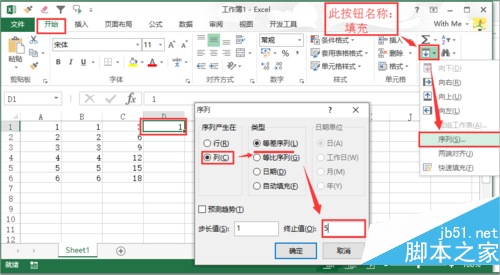
第七步:【自定义序列】
使用步骤1,进入选项,点击“高级”后在其右侧找到“编辑自定义列表”,在弹出新窗口“自定义序列”中,输入自定义内容,完成后点击添加。
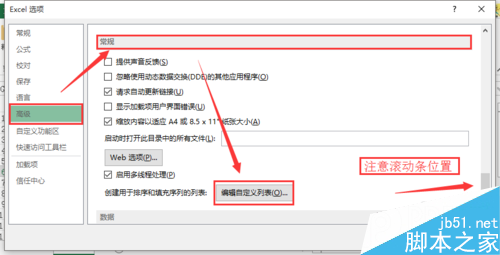
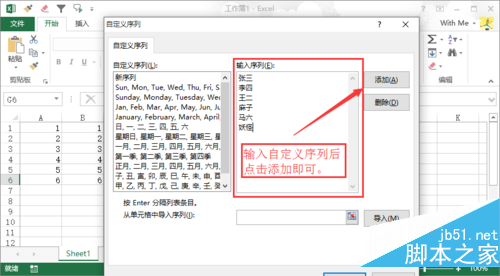
第八步:在E1单元格输入任意自定义内容后,依旧点击选中单元格右下角进行填充,可以看到自定义内容能够被有序的输出了。

第九步:【使用公式完成序列的填充】
在F1单元格输入公式=ROW()并回车,选中F1到F5单元格,按“Ctrl+D”向下填充即可完成序列。

第十步:当需要在非第一行填充序列从1开始,自增为2(任意)的序列,将公式修改为:=ROW(A1)*2,并沿用上面的方法填充剩余的单元格,序列依旧从2开始自增,步长为2。
备注:数字1,需要手动添加。

第十一步:特定格式的序列】
假设需要将自增序列设计称“000-001”这样的形式。
将公式修改=TEXT(ROW(),"000-000")即可。
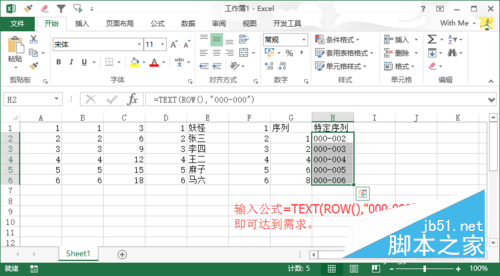
第十二步:双击填充法】
这个方法很方便,但依旧有些小问题需要注意。当双击填充时,左侧并没有数据,则双击填充失效。
解决方法是:需多选择几列,直到选择的范围左侧有数据存在。此时双击,即可生效并完成1秒填充。
备注:填充范围(行)和左侧单元格一致。



