Excel编辑栏和工具栏不见了怎么办?
发布时间:2016-12-23 来源:查字典编辑
摘要:在使用excel进行数据编辑处理的时候经常会需要使用公式编辑器,这个编辑器位于工具栏下方,表格的上方,主要是为了方便插入函数进行公式编辑。但...
在使用excel进行数据编辑处理的时候经常会需要使用公式编辑器,这个编辑器位于工具栏下方,表格的上方,主要是为了方便插入函数进行公式编辑。但是有时候我们会发现不知道什么原因总是找不到那个插入函数的FX按钮以及旁边的公式编辑区域了。那么Excel编辑栏和工具栏不见了怎么办?下面小编就为大家介绍一下,一起来看看吧!

方法/步骤
1、可以很清楚的看到表格症状,除去菜单栏和表格,其他功能已经看达不到了。
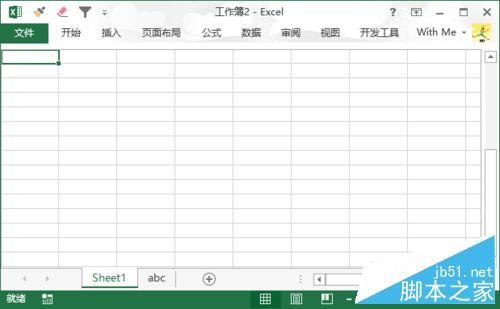
2、点击菜单栏任意按钮会出现工具栏,在最右侧有一个“固定功能区”的按钮点击即可固定。

3、功能区工具栏已经恢复,接下来点击Excel左上角“文件/圆形按钮”,在弹出菜单中,点击“选项”,在弹出的窗口中,点击左侧“高级”,将滚动条向下滚动,找到“显示”,将“显示编辑栏”勾选上,可恢复编辑栏。
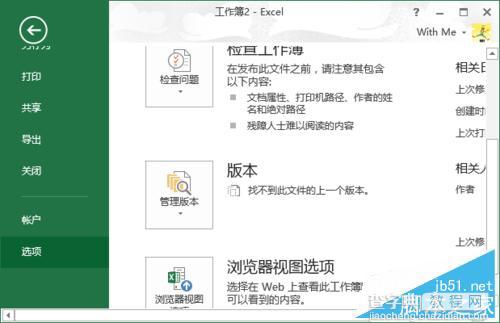
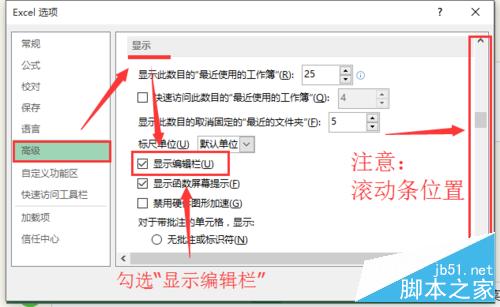
4、设置后,工具栏,编辑栏都已经恢复,但是仍旧没有显示标题栏,就是我们常说的A列B列,行1行2等。
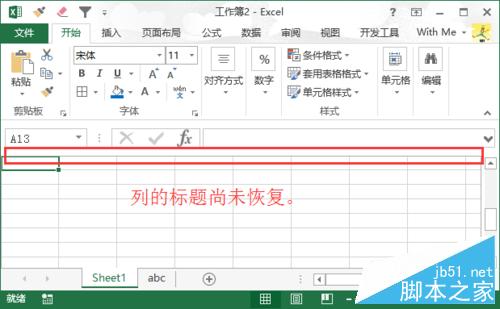
5、再次点击菜单栏的“视图”,找到“显示”并单击其中的“标题”即可正常使用。
备注:在这里也可以设置“显示编辑栏”。
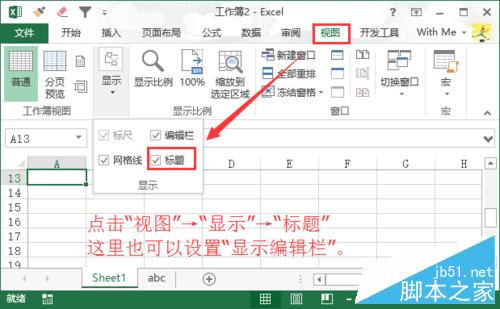
6、设置完成,有一个地方很奇怪,日常使用单元格的时候,我们常常会看到A1,A2这样的,可恢复后,看到Excel显示R1C1类似这样奇怪的字符。
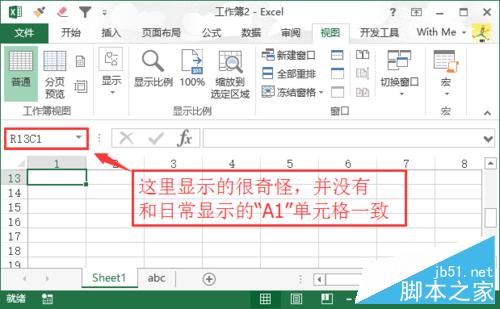
7、按照步骤3,再次进入“文件”→“选项”,找到“公式”,依旧下拉滚动条,将其下拉,并找到“使用公式”,其中有一项叫“R1C1引用样式”,将其前面的勾取消掉,即可大功告成。
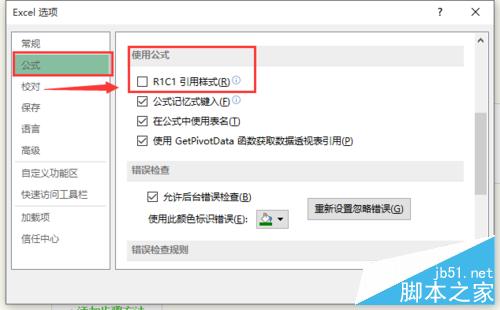
以上就是Excel编辑栏和工具栏不见了的解决方法,碰到同样问题的朋友可以参考本文,希望能对大家有所帮助!


