从苹果的MP3到MP4 到IPHONE3 3GS 4 4S IPAD1 IPAD2都有,去年年底入了MACBOOK PRO
按媳妇用的也是IP4,MACBOOK也被俺媳妇拿去工作用了,其实我笔记本很少用,再公司用台式机还是舒服。
俺媳妇是幼儿园教师,有一些朋友就说俺们用苹果就是装的,压根不知道用于工作。
你们这么说俺俺有点不爽,什么叫装啊,明天俺媳妇要开家长会,要再多媒体教室投影PPT演示。
自然用到按的苹果电脑,可是家长会演讲手拿鼠标站着演讲,未必太土了,所以果断利用上咱们的苹果设备。
觉得让俺媳妇用IPHONE操控电脑上的PPT ,想想多NB啊,也许你觉得没什么,但在我们小地方,绝对会很NB的举动。
废话不多说,下面教学如何实现。
本次教学所需设备:
1、苹果电脑一台,假如你不是苹果电脑能用苹果系统也无所谓啦。其实IPAD、IPHONE都可以。下面会有详解
2、电脑上装有Keynote软件 这个就是苹果的PPT软件
3、IPHONE 或者IPAD一台。必须装有Remote软件 没越狱的可以再商店下载,但需要钱买的,不免费。越狱的朋友可以下载附件
安装好后,手机上会有如下图标
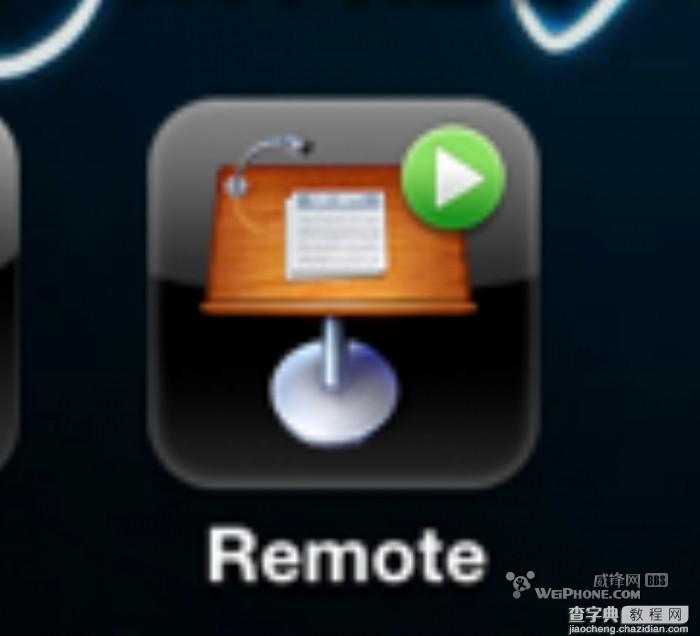
不急,这个程序安装好后,你电脑上有Keynote那就简单了。不过你假如有另一台IPAD或者IPHONE 也可以。
IPAD2和IPHONE4S可以直接把界面传输到外接显示器,IPAD1和IPHONE4 在打开PPT后,也可以显示再外接显示器上。所以没有MACBOOK的朋友别灰心,你拥有一台IPAD和一台IPHONE同样可以这样演示。
第一步:我们先做简单的,
比如,你的IPHONE和MACBOOK 在同一个无线网络里,那就简单了。假如你的环境中没有网络,也别灰心,等会听我细说
直接打开KEYNOTE,IPAD、IPHONE上同样可以,我下面我不多说了。
打开你IPHONE上的remote程序
打开后如图

啥都没有,不着急,然后点左上角的设置,进入如下图
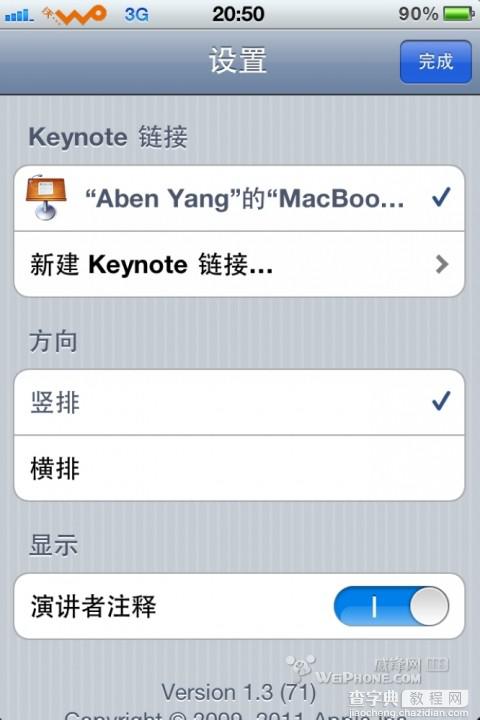
点击上面的新建keynote连接,就出现如下图的口令,口令是随机产生的,不是俺的银行卡密码啊。
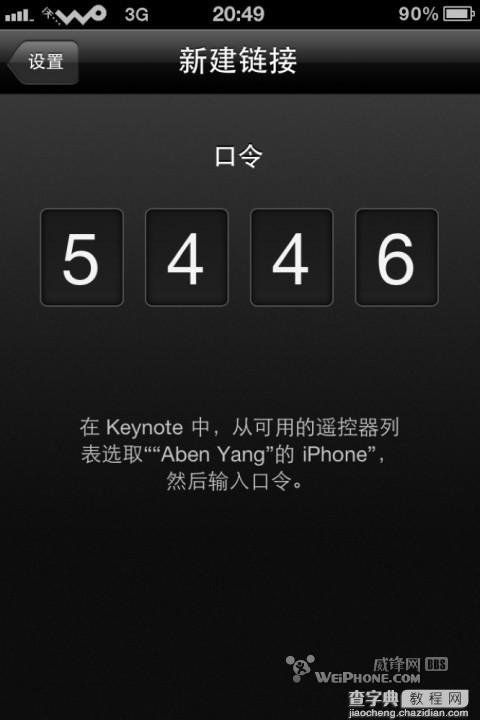
欧了,下面手机就扔在一边,别扔的太远啊。就扔边上,轻点,别把他扔坏了…………
下面我们就在电脑上操作,第一步当然是用keynote打开你的PPT啦,啥?你没PPT,你不知道什么是PPT?那你就把浏览器关了,或者换别的网页去玩吧,别捣乱。打开PPT后如下图操作。选择偏好设置
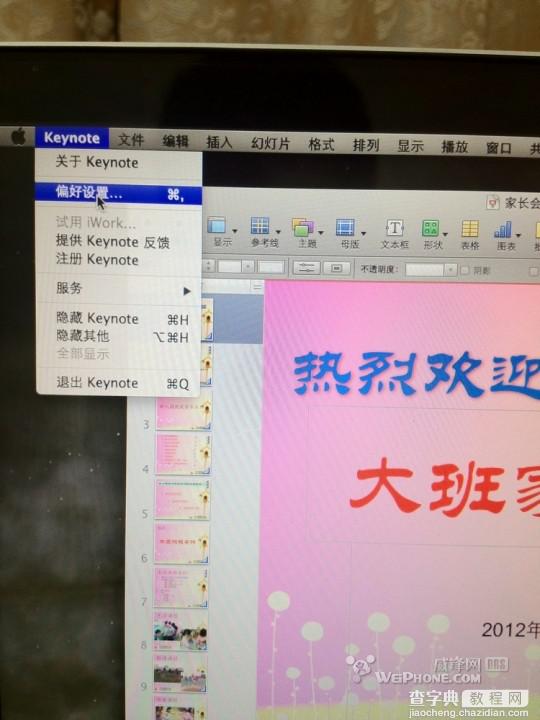
然后呢,看图说话,如下图,选择上面的remote,然后你看,是不是在下面出现了你的手机名称。
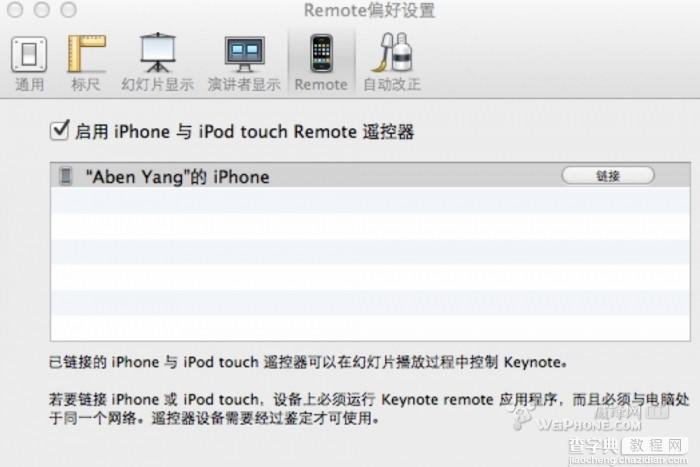
出现这个干啥?当然点后面的连接啊。
点了后就出现如下图
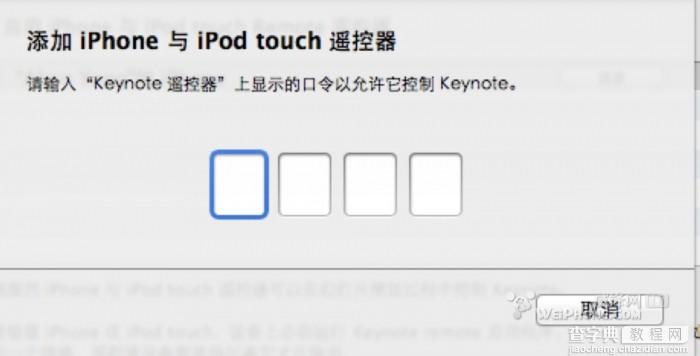
你会很惊讶的问题,口令是啥啊?不知道啊。
我无语的告诉你,就是你刚才扔掉的IPHONE上好想有4个数字,你输入试试?
果然,输入了就显示连接成功了。
然后不要去管他了,
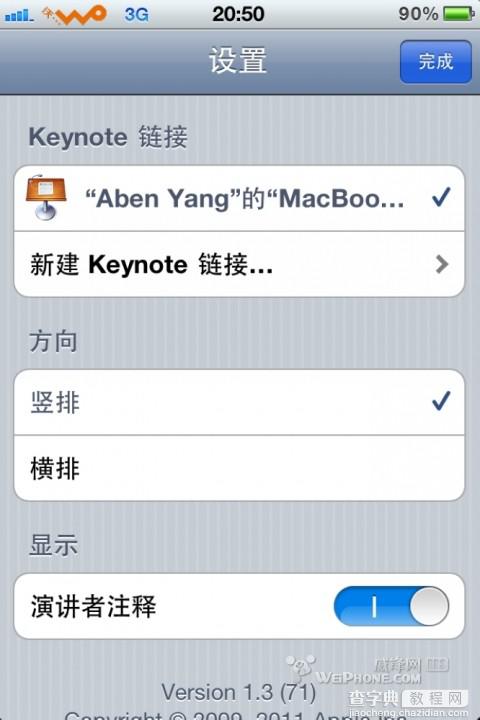
点右上角的完成就到如下界面喽,啊呀,发现刚才忘记截图了,就文字描述吧。
点完成后,在下面就有个演示PPT的选项哦,按下,你看下。是不是发现你手机界面和电脑界面一样了

下面就教大家用IPHONE或者IPAD控制吧。简单的说明
需要两个IOS设备,一个用来接外接显示器或者投影仪等做演示端,一个用来做遥控。
先在演示端上肯定要装上KEYNOTE了。
遥控端怎么设置,我不多说了。
用演示端打开KEYNOTE 然后打开你的PPT
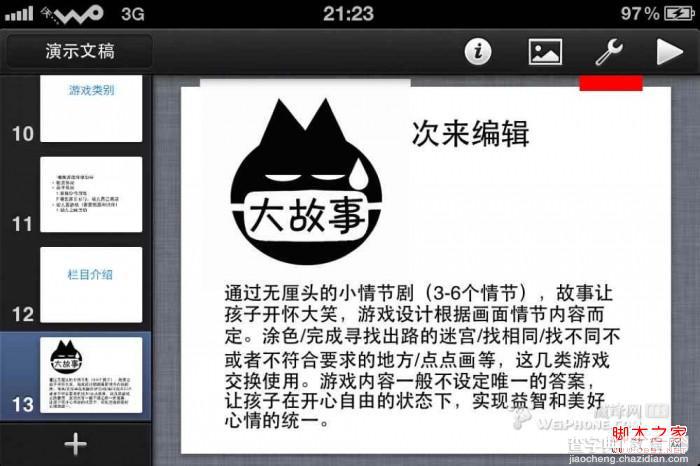
然后看到上图了吧,点右上角红线的扳手,你不会没见过吧?你难道没用扳手打过人?啥?你用扳手杀过人?
点了扳手后
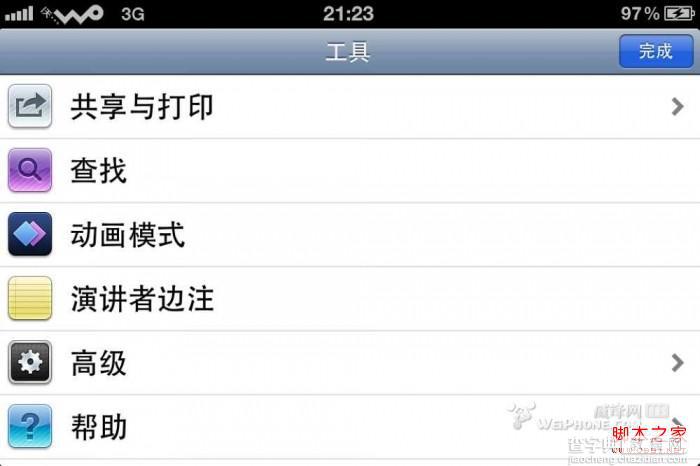
然后点高级
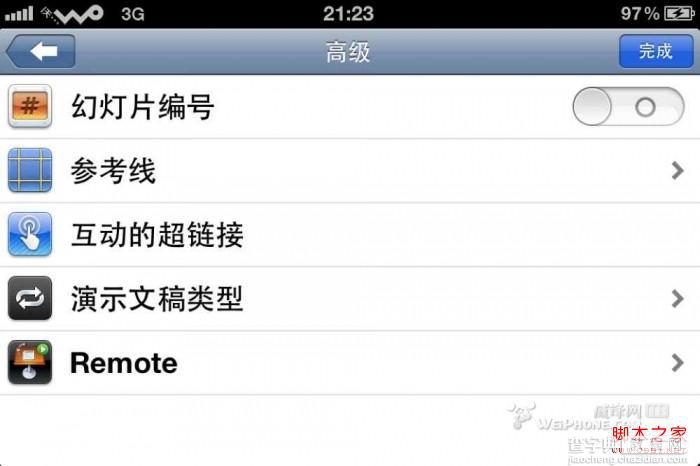
点了高级后,看到了吧?下面有个remote
很熟悉是吧?点他啊
然后出现你的遥控端的信息了,点连接,同样出现输入口令,下面不用我多说了吧?
你懂得。
下面教大家的是在没有网络的环境下怎么办呢?
不要着急,没有网络同样可以,先用MACBOOK做演示
先用MACBOOK创建一个连接,如下图
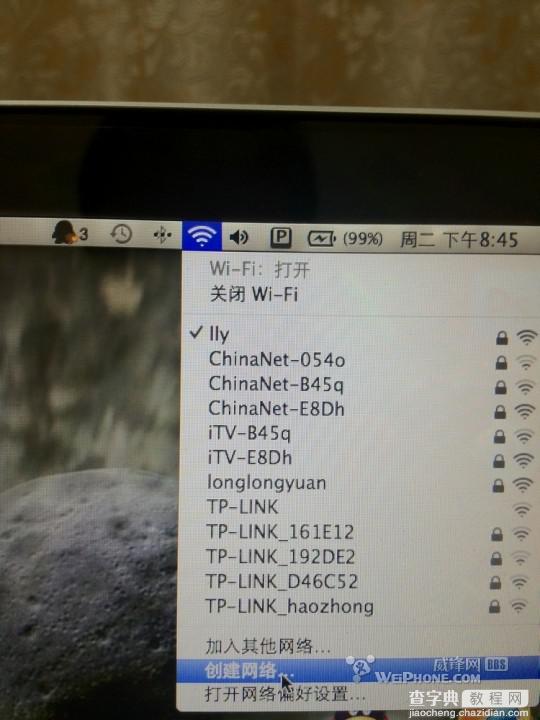
然后,随便给你的连接写个名字,别用太复杂或者标点符号啊,我测试几次用标点符号好像不成功,可能电脑问题,也许我技术问题,说不清。
我就取名PPT,密码就不要设置了,麻烦的很,谁去连接你这个没有网络的网络啊。对不?就演示的时候用下么
然后他会自动连接上PPT
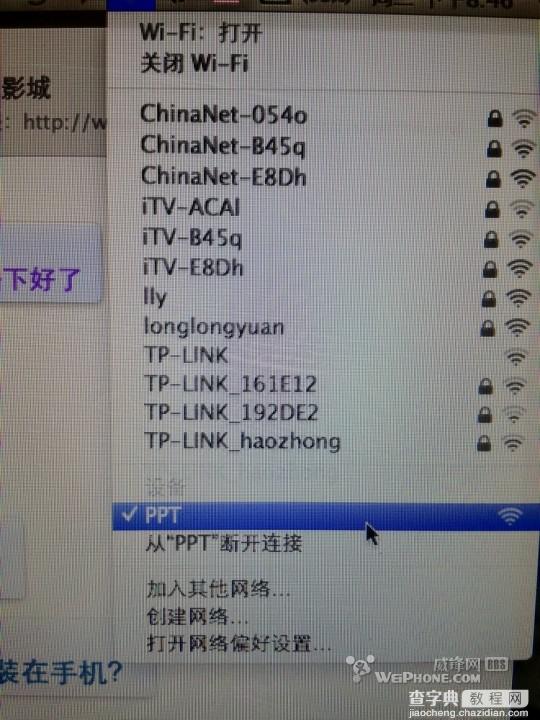
这样电脑端就设置好了,然后 就打开你遥控端的手机或者IPAD的WIFI
你会发现在WIFI里有个你刚才建立的PPT,点连接他
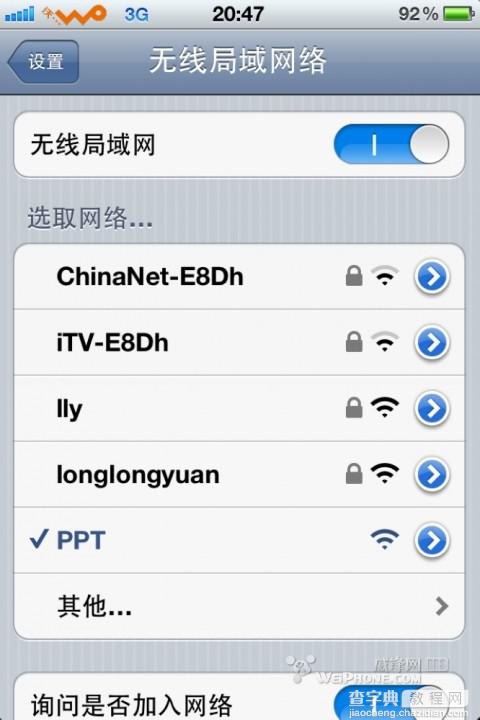
等这个PPT打上钩后,你会发现,奇怪了,怎么顶端没有连上WIFI的图标啊,不要着急,这个是没有图标的,只要打上勾就可以了。
然后按上面的方式,打开遥控端的remote 打开电脑上的KEYNOTE然后同样设置输入口令,就OK喽,这个不用网络的
同样下面介绍IPAD或者IPHONE等不用网络怎么办呢?
不要着急,听我慢慢说。
下面我们就用IPHONE4做演示 4S也可以,3GS我没测试
IPHONE4 4S现在的固件有个 个人热点功能。当然用IPHONE打开喽,我们就拿IPHONE做遥控
让IPAD做演示,打开个人热点后,设置下,应该你会的,我不多说了
然后打开IPAD的WIFI 当然就有你的IPHONE的WIFI了,连接上,等连接后。
就按上面的方式设置,同样就可以了。


