CAD怎么绘制一个螺旋上升的图形?
发布时间:2016-12-23 来源:查字典编辑
摘要:日前小编被领导要求画一个图来表现他的想法,其中涉及到一个螺旋图,用grapher和sufer都没画好,最后用CAD画出来了,最终效果如下所示...
日前小编被领导要求画一个图来表现他的想法,其中涉及到一个螺旋图,用grapher和sufer都没画好,最后用CAD画出来了,最终效果如下所示:
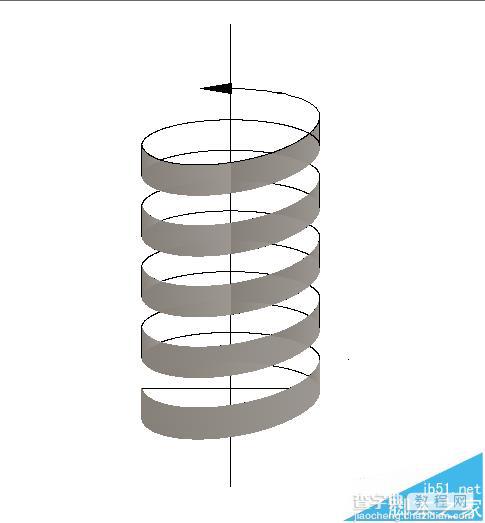
1、首先画一个正交十字,在两端加两条构造线辅助画图,如下图所示:
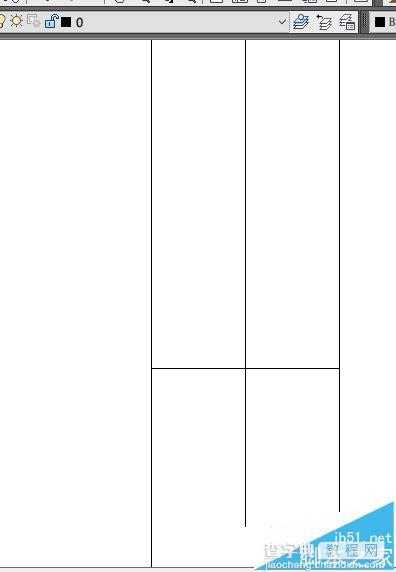

2、在该横构造线中画一个椭圆,然后沿着中轴线往上以相同距离复制该椭圆……如下图所示:
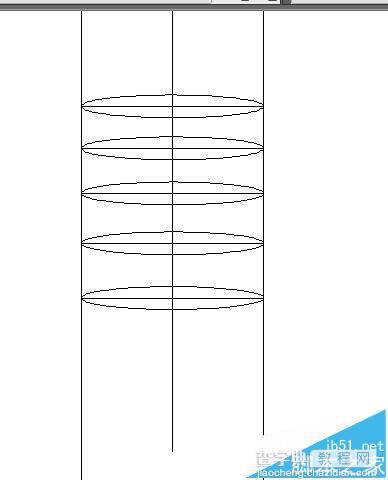
3、以A、B两点为端点在画一个椭圆,适当调整该椭圆,然后依次沿着中轴线往上复制该椭圆,如下图所示:
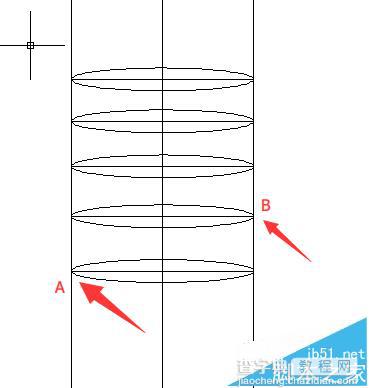
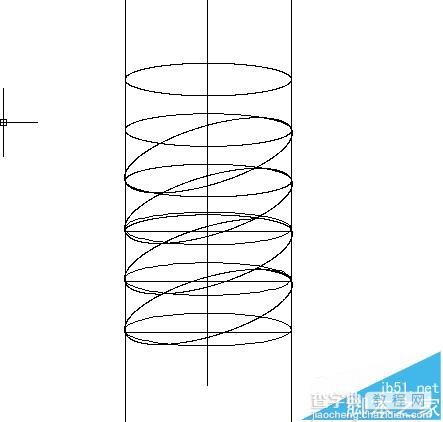
4、输入命令hatch进行颜色填充,出现对话框如下,点击右上角的“添加:拾取点”,如下图所示:
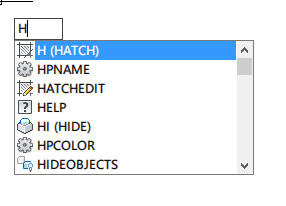
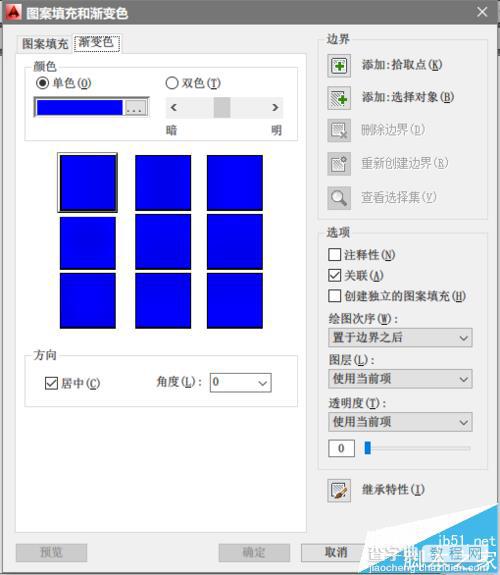
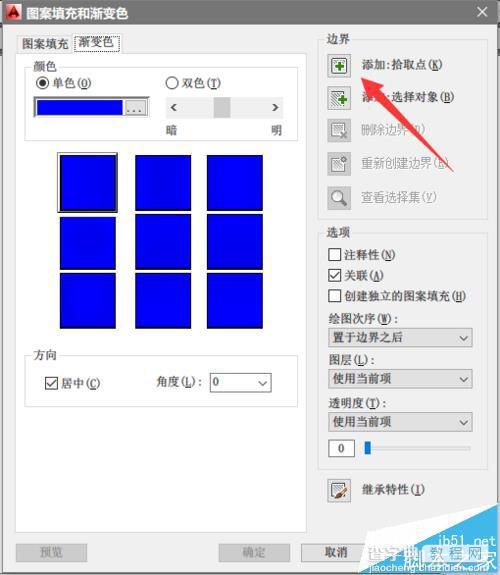
5、选中要填充的颜色区域,如下图所示,依次填充其他要填充的颜色区域:
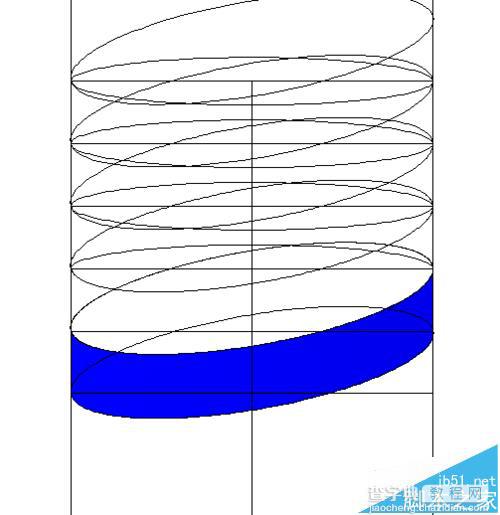
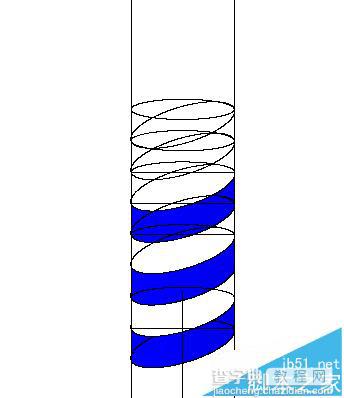
6、当然,也可以换其他颜色,最后,删除不必要的线段。
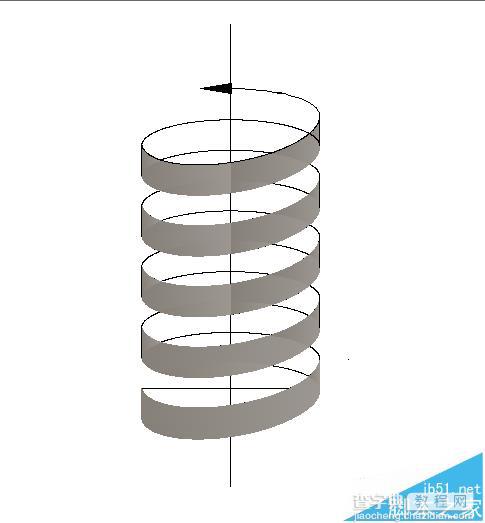
注意事项:
删去其他线段可以用tr命令,删除其他线可以用erase。


