wps文档漫游怎么删除?批量删除的详细教程
发布时间:2016-12-23 来源:查字典编辑
摘要:有时候,我们会在没有带U盘的情况下,需要上传和保存文件。这时候,很多人会用上WPS的文档云漫游的功能。就是说在打开Word并登陆WPS的账号...
有时候,我们会在没有带U盘的情况下,需要上传和保存文件。这时候,很多人会用上WPS的文档云漫游的功能。就是说在打开Word并登陆WPS的账号的情况下,我们打开任何一个Word文件,文件本身会随WPS云漫游的功能下自动储存为漫游。当你打开另一台电脑,登上WPS账号之后,通过云漫游功能可以看到之前那台电脑打开的文档。
清楚了云漫游的功能后,我们应该如何有效的管理与删除一些云漫游中不需要的文档呢?来看看我的办法吧!
1、登录wps文字
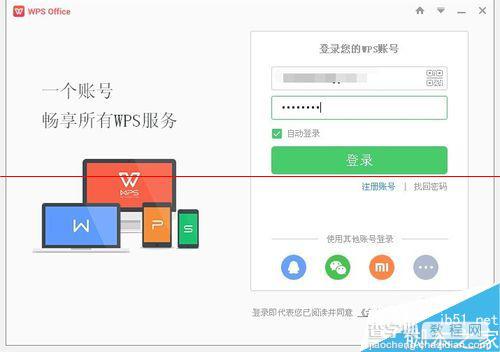
2、找到“特色功能”,点击“文档漫游”。或者直接点击右侧“漫游文档按钮”
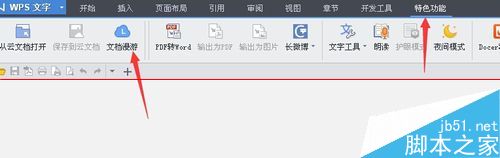
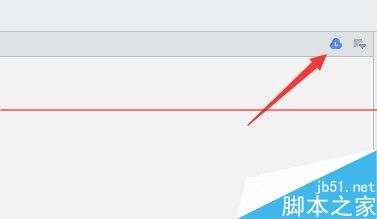
3、然后点击“漫游文档管理”按钮。
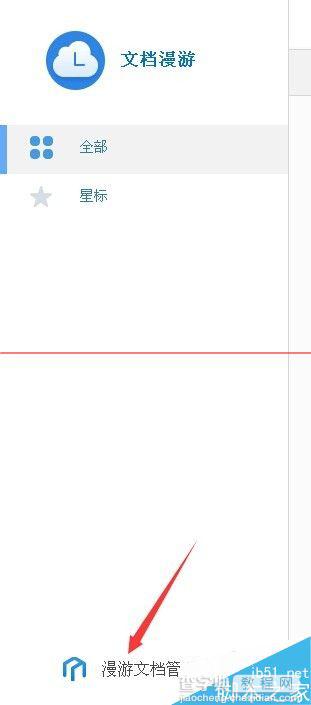
4、再点击容量边上的“详情”按钮
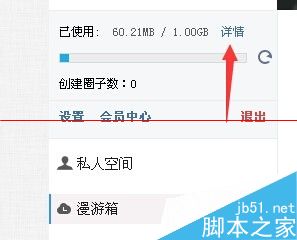
5、在右侧点击“漫游箱”,再点击“历史版本”
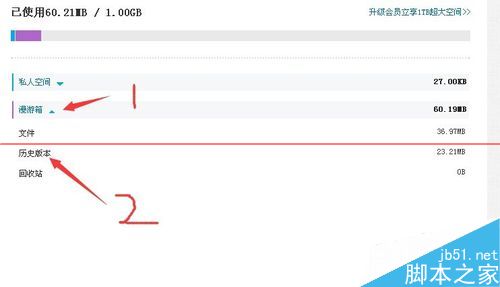
6、然后点击需要删除历史版本的文档右侧的删除按钮即可。
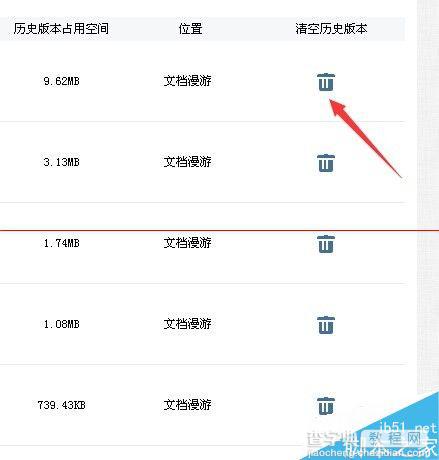
相关推荐:
wps表格怎么删除包含指定内容的行?


