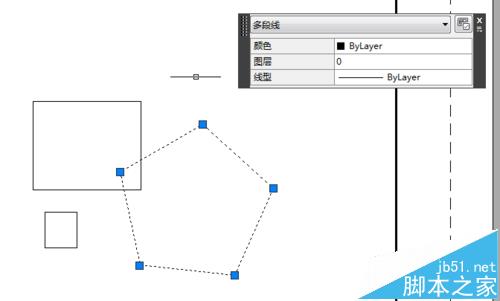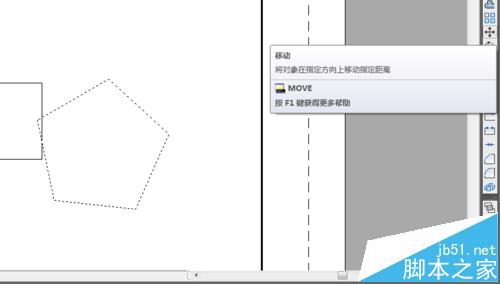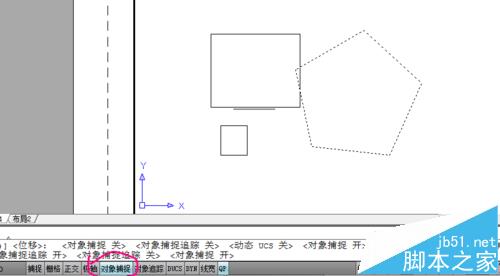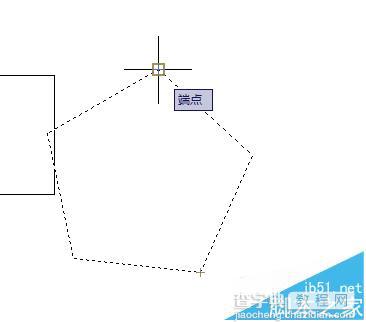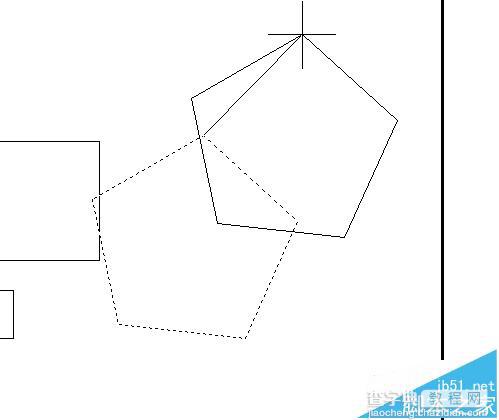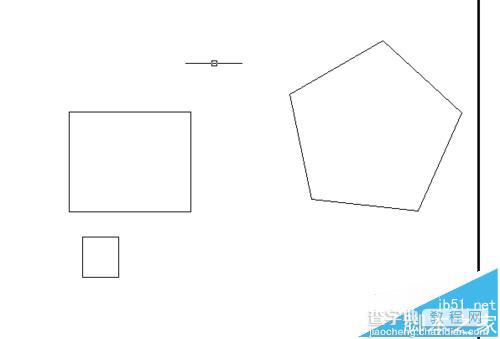CAD布局视图怎么移动调整图形?
发布时间:2016-12-23 来源:查字典编辑
摘要:二维制图时,其实可以在布局视图下进行,利用【图纸】、【模型】轮流切换进行调试绘图,相当于在一张既有大小的图纸下下笔,知道图纸范围,利于你确定...
二维制图时,其实可以在布局视图下进行,利用【图纸】、【模型】轮流切换进行调试绘图,相当于在一张既有大小的图纸下下笔,知道图纸范围,利于你确定图形在图纸上的相对位置,再通过【移动】功能进行图形间的调整。
1、一打开CAD的页面如图,工作空间环境设置为【AutoCAD 经典】,下方切换至【布局1】视图
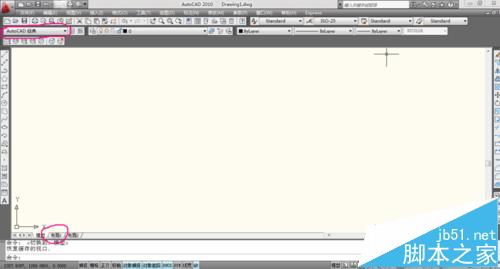
2、当前为【布局1】视图,此时为【图纸】空间,点击【图纸】切换至【模型】。在【模型】空间下画一个矩形,通过该矩形来说明我发现的【图纸】与【模型】空间的区别。
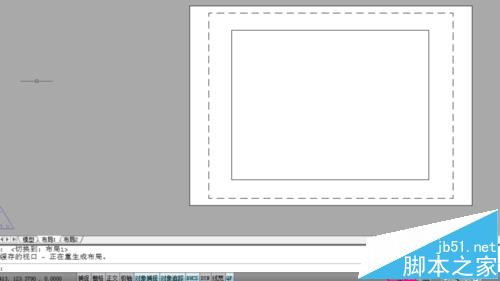
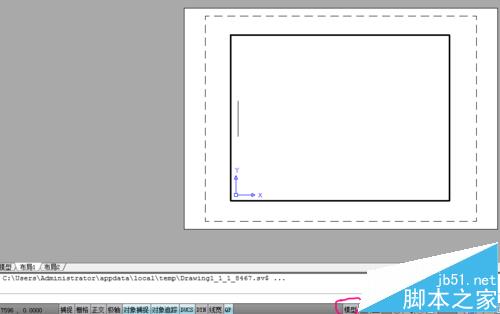
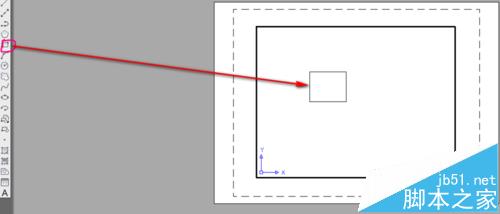
3、将十字指针置于矩形里面(也可置于外面),然后滑动滚轮,发现矩形变大或缩小了,放大到超过粗线框时,超过部分不显示。该粗线框称为【视口】,可通过菜单栏【视图】——【视口】新建,它限制制图的范围,超过部分不显示。另,此时的矩形是可选中并可编辑的。
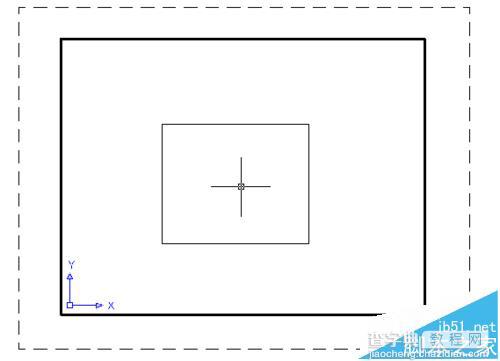
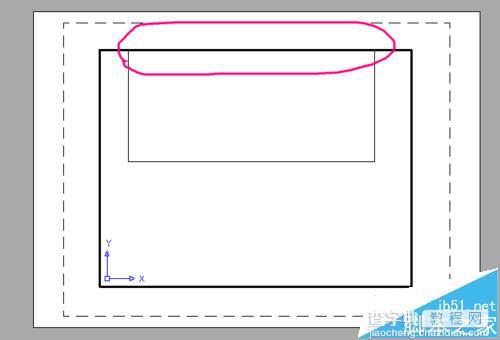
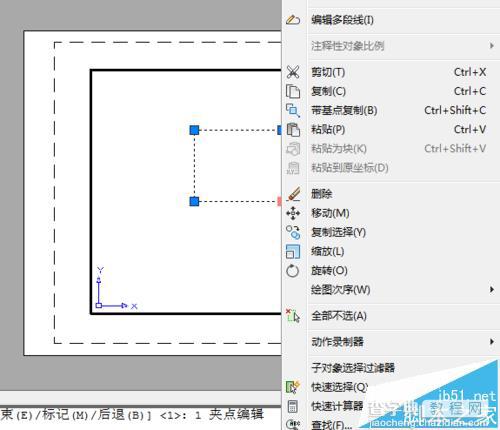
4、再切换至【图纸】,滑动滚轮,发现页面缩小或放大了。此时,该矩形是不可选中及编辑的;视口则可编辑。相似的,在【图纸】下的绘画在【模型】下是不可选中及编辑的。
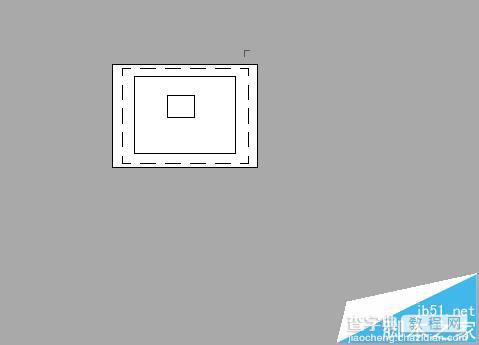
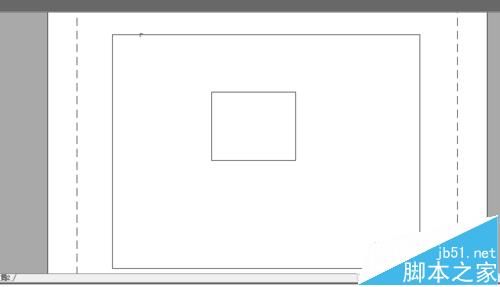
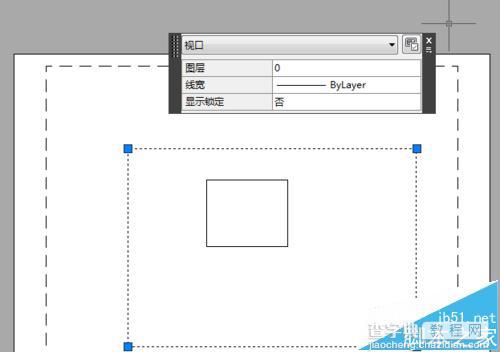
5、通过这两种模式的特性,在绘画时适时转换,比如在【模型】下进行制图,在【图纸】下进行放缩,避免图形的移位及放缩。图形的移动可通过右方工具条中的【移动】来进行。
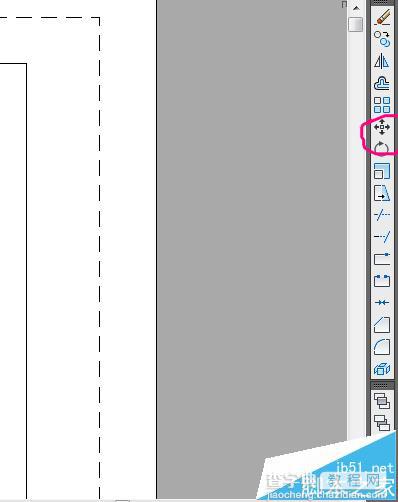
6、先选中你要移动的图形,然后点击【移动】。同时可将下方的【对象捕捉】打开(亮了即为开),此时将指针移至图形边上,有小正方形(或三角形或漏斗形)出现,左键点击,再移动时发现图形跟着指针移动了,当确认好移动最终位置时,再次点击,图形移动成功!