CAD图纸怎么不等比例缩放?
发布时间:2016-12-23 来源:查字典编辑
摘要:CAD如何不等比例缩放呢?下面给大家讲解设置步骤,如图所示,这里想要将这个图案的Y轴给缩放一点1、将这个图案自定义成块,点击:绘图&rarr...
CAD如何不等比例缩放呢?下面给大家讲解设置步骤,如图所示,这里想要将这个图案的Y轴给缩放一点
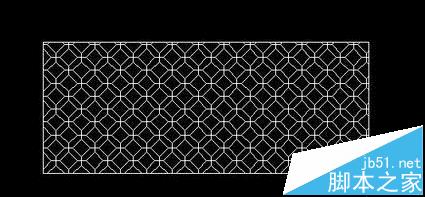
1、将这个图案自定义成块,点击:绘图→块→创建,快捷键b
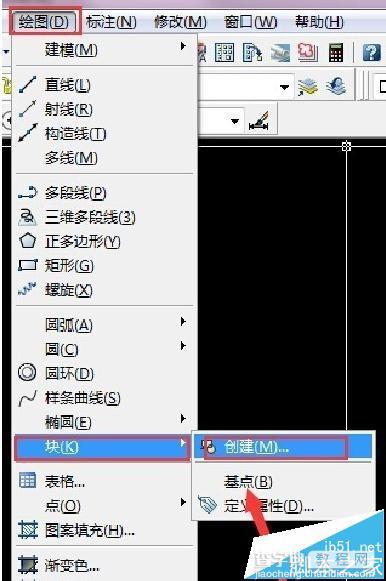
2、自定义块时,需要先选中图案的基点,便于作图方便
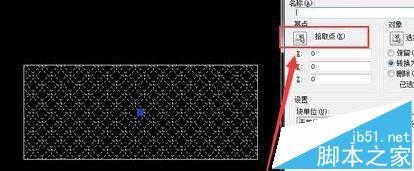
3、如果不选,默认是坐标原点

4、给图案名一个名称,然后点击确定
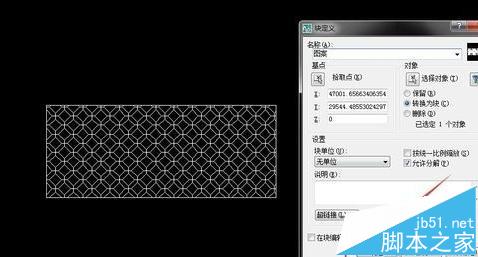
5、双击一下刚才命名的图案,发现这个图案已经成块了

6、点击:插入→块,如图所示

7、弹出如图所示对话框,找到缩放比例
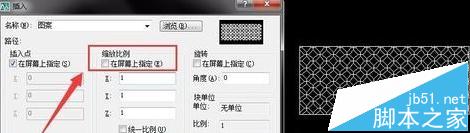
8、想要缩放的是Y轴,将Y轴的比例调小即可,设置好比例后,点击确定借口
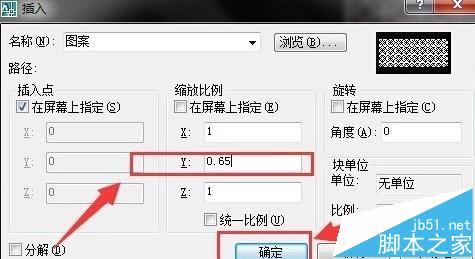
9、如图所示对比效果,可以看到Y轴的比例成功缩小



