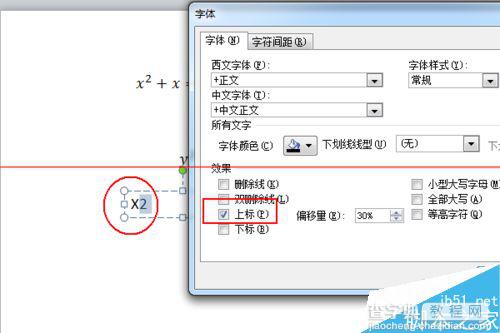PPT怎么x的几次方?PPT方程公式输入的方法
发布时间:2016-12-23 来源:查字典编辑
摘要:PPT怎么x的几次方?有时候使用ppt编辑内容的时候我们会输入比如公式这样的内容,编辑公式总是不能像输入文字一样方便,那么我们应该如何输入如...
PPT怎么x的几次方?有时候使用ppt编辑内容的时候我们会输入比如公式这样的内容,编辑公式总是不能像输入文字一样方便,那么我们应该如何输入如x的平方这样的多次变量呢?下面小编和大家分享一些自己的心得。
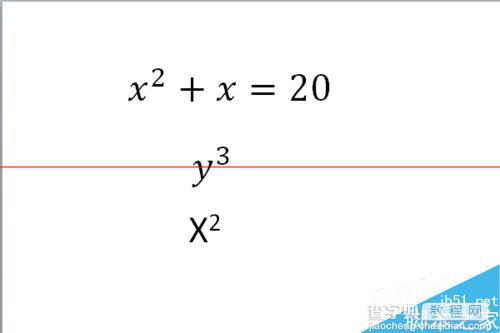
1、打开PPT,新建内容版面,点击插入,插入一个横排的文字框
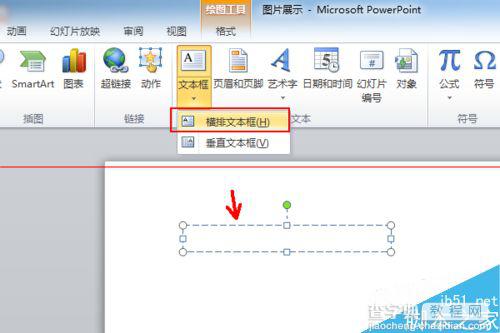
2、在插入里面找到“公式”点击,打开公式的下拉列表,如果你输入的不是系统内置的这些现成的公式,那么点击最后一项“插入新公式”
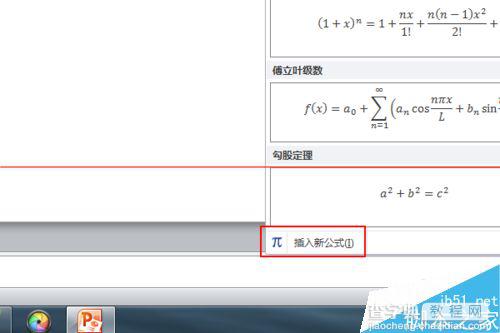
3、切换到公式编辑选项卡,选择上下标,点击红框位置即常用上下表中的第三个,这样可以直接输入x的平方
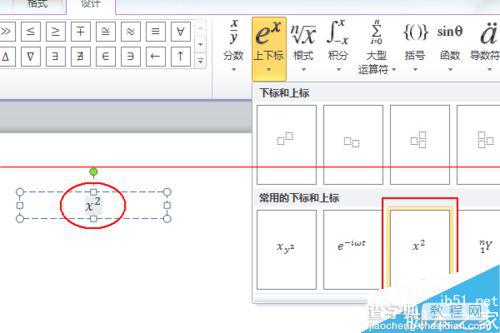
4、接着我们在输入其他的变量和内容就可以构成公式了,比如这里的x^2+x=10
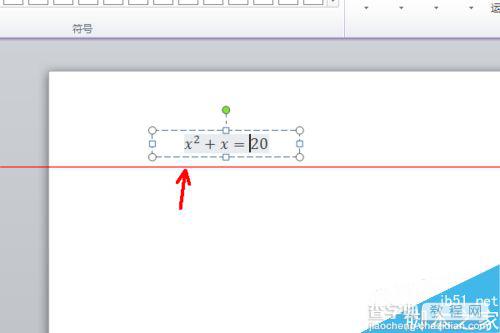
5、不过我们不止输入x^2这一种,还有其他的变量,那么就选择使用上标和下标的第一种形式,然后使用方向移动到相应的位置,输入变量和次数就可以了,比如这里的y^2
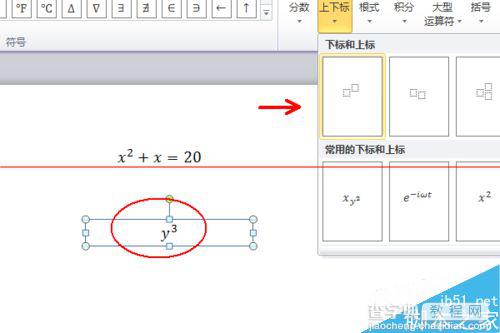
6、小编再说一个方法,还是先插入横排的文本框,直接输入x2表示x^2,然后选中2再右击,选择“字体”
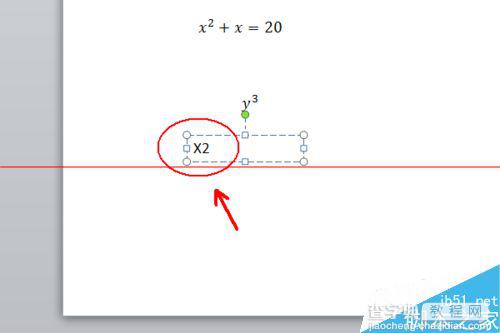
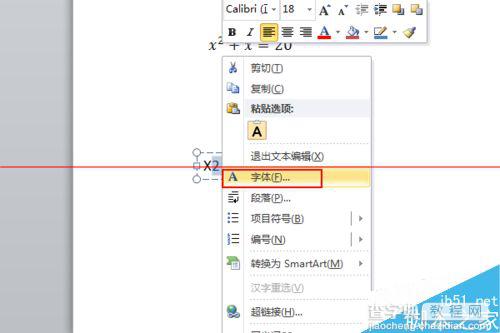
7、在字体设置窗口,点击选择“上标”,这样这个2就会自动变到右上角的位置。