CAD导入AI图纸不出现断线该怎么办? cad文件转ai不断线的教程
发布时间:2016-12-23 来源:查字典编辑
摘要:好多朋友用AI画分析图需要间距相等时,采用CAD导图,但是CAD导图常常出现断线,令人各种不爽,本文为你提供方法,亲测有效哦!方法一:pli...
好多朋友用AI画分析图需要间距相等时,采用CAD导图,但是CAD导图常常出现断线,令人各种不爽,本文为你提供方法,亲测有效哦!
方法一:pline线法
1、用CAD画线,使用pline线,且不能使用圆弧,注意最后不用闭合命令;
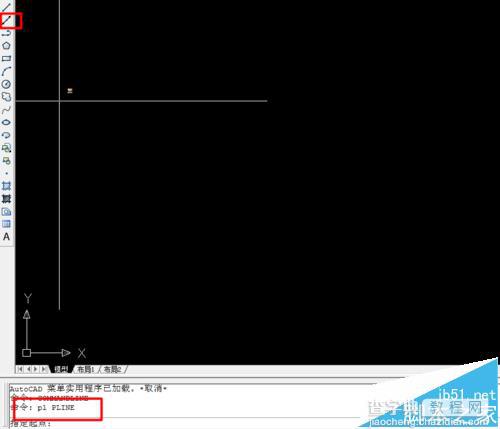
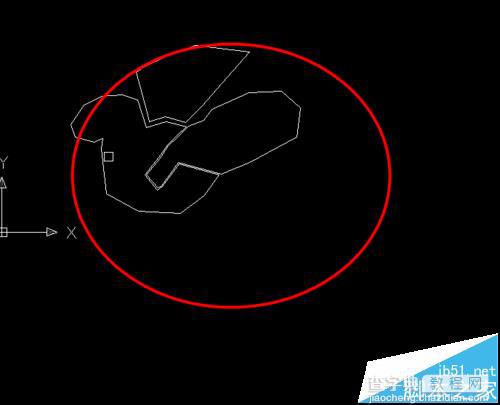
2、将CAD拖入AI,查看后没有问题;

3、发现线条都被编组了,全选,然后取消编组,线条完全闭合。
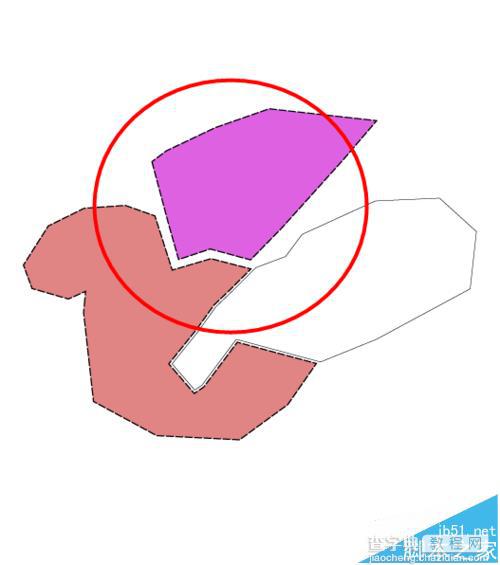
方法二:样条曲线法
1、CAD选取样条曲线,然后划线
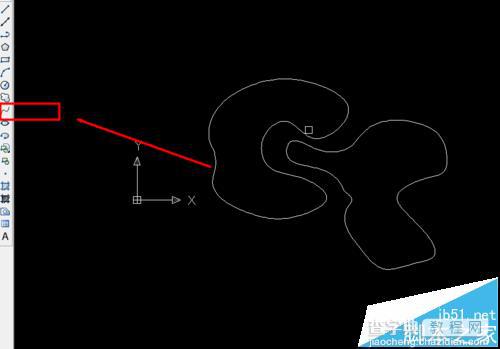
2、将CAD拖入AI里,然后取消编组
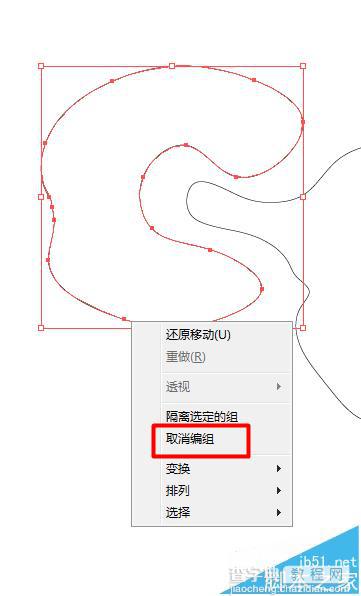
3、然后用AI处理,发现完全没断线
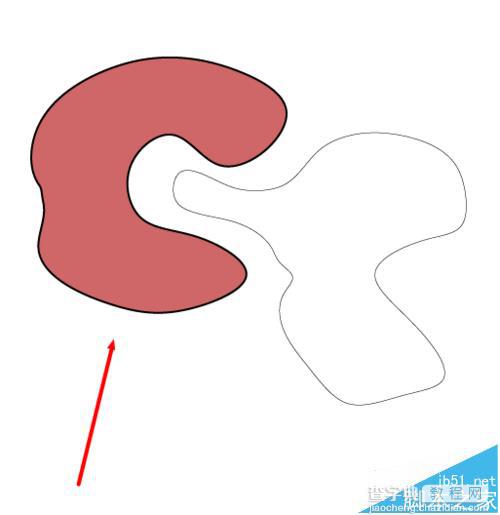
方法三:填充法
1、CAD里对线段围合区域填充---【H】,然后删除线条;
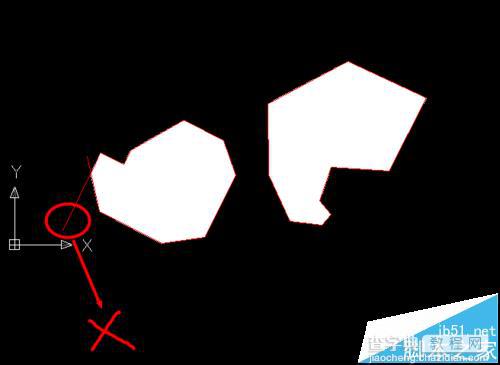
2、将CAD导入AI中,然后取消编组;
3、发现已经成面,也就是说明没断线。
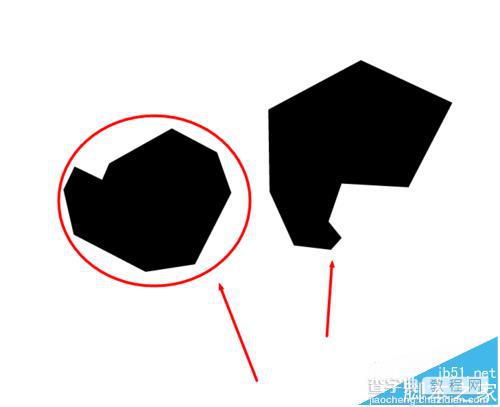
方法四:CAD PS AI法
1、此方法需要借助ps,首先CAD画图,发现很多断线,不想处理,其实处理后导入AI仍是断线,所以导入PS中;
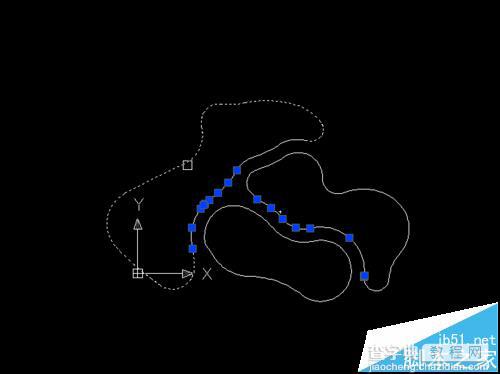
2、使用虚拟打印机导入ps
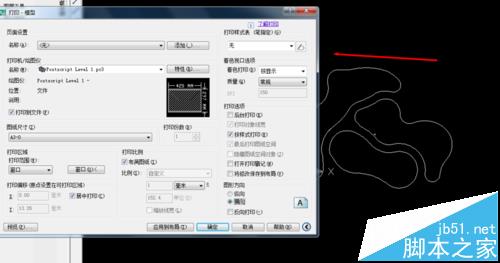
3、打开ps,选取图像的线条。做法如下:摁住【Ctrl】键,然后左击图层即可;
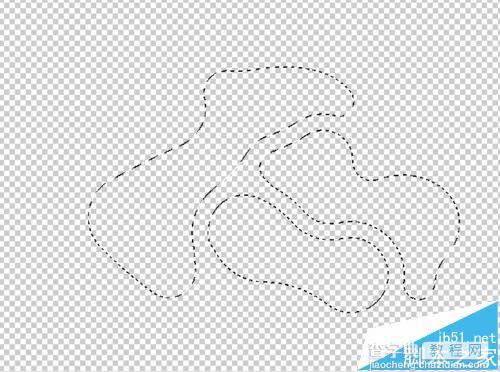
4、然后点击路径,并建立路径,像素选择随意,1、2即可;
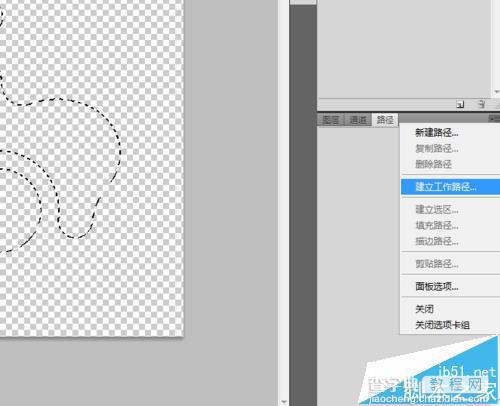
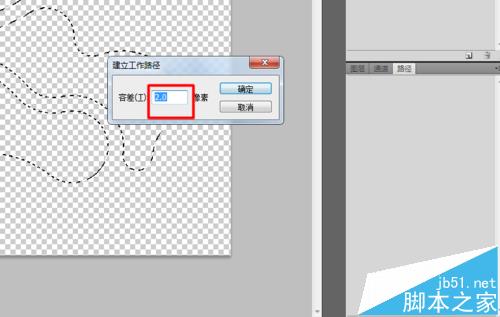
5、然后导入AI中,选择文件--导出;
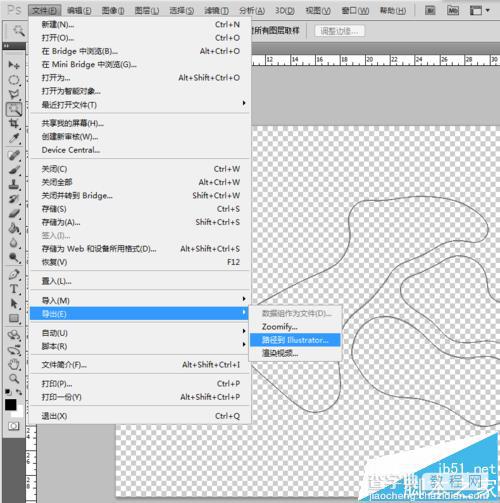
6、然后打开AI,处理下,发现没有断线;此种方法可以结合“将图片转换成CAD”软件使用,效果不错喔
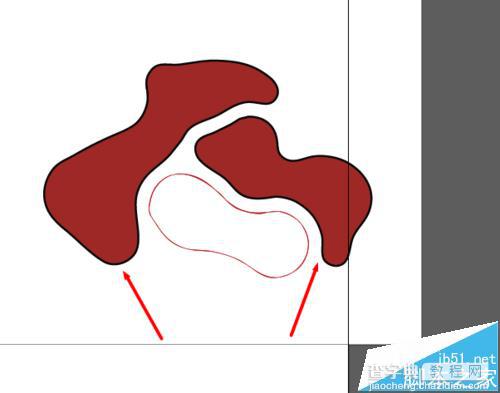
注意事项:
pline线不要使用圆弧和闭合以及连接命令,否则有断线。


