excel表格我们经常会用到,在编辑的时候有些单元格是必须要填写的,所以为了防止漏填,或者忘记填写的情况。我们通常都会给这些单元格设置填充颜色。也就是说当这些单元格为空值时显示为红色,这样就可以起到漏填的功能。那么excel单元格为空时怎么显示为红色?
excel版本比较多,这里以2007版本为例。首先我们先选择好要设置的单元格,比如要设置的区域是A2:A8,那么我们就将该区域选上。单元格我们也可以选择不连续的单元格,选上之后单击右侧的“条件格式”选项卡。
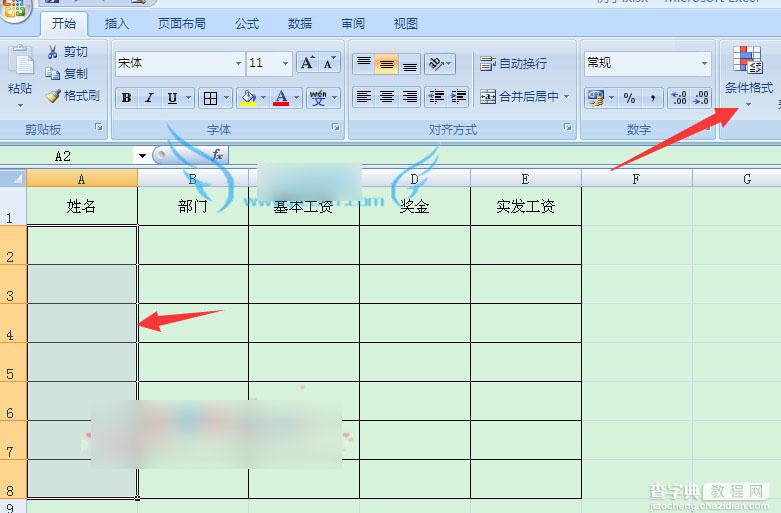
然后会下拉选项,在下拉的选项里我们选择“新建规则”按钮。
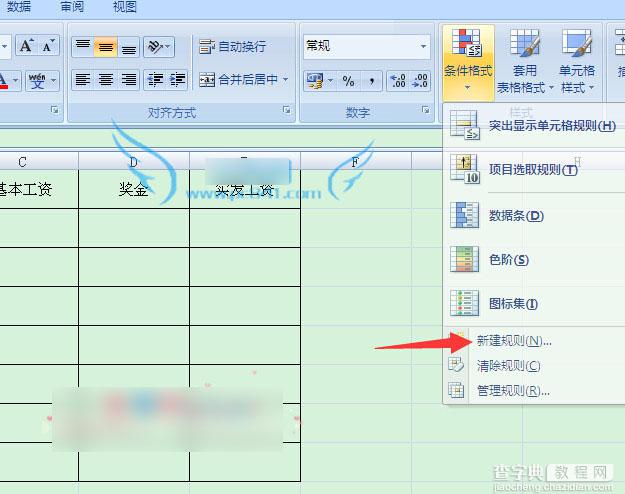
接下来会弹出一个对话框,此时会要求我们选择规则类型,我们单击规则类型里面的“只为包含以下内容的单元格设置格式”选项。
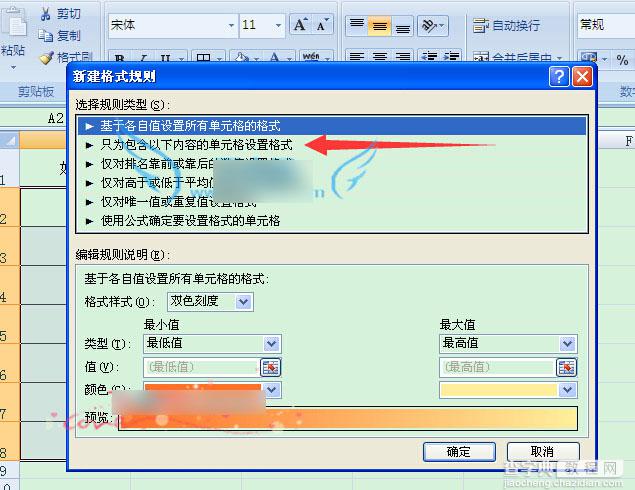
然后就会进入到该规则类型的控制面板,我们单击面板上“单元格值”后方的小倒三角形。
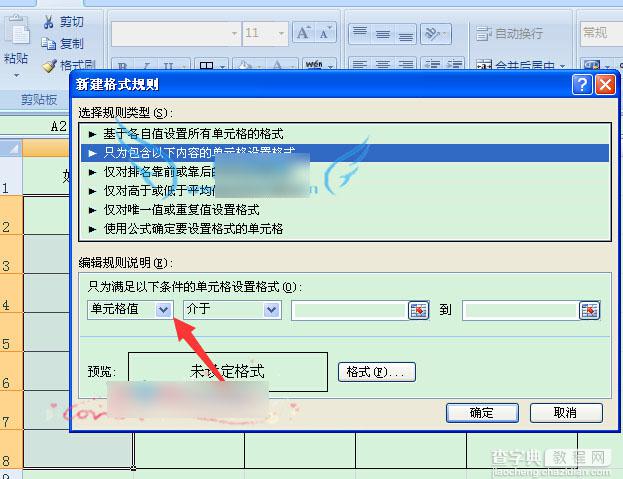
然后会下拉很多选项,在下拉的选项里我们单击“空值”按钮。
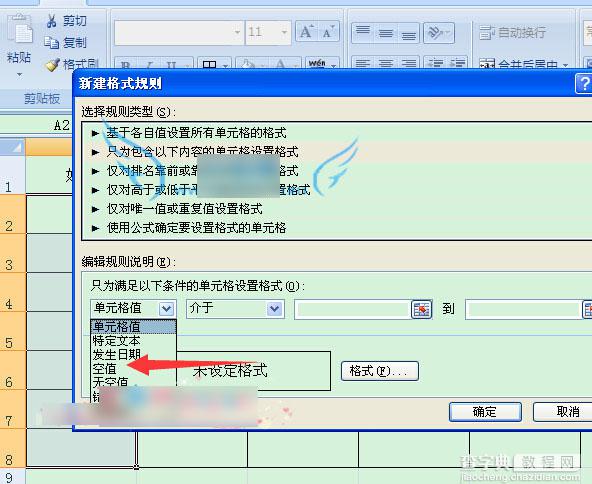
选择空值之后会回到如图对话框,我们单击下方的“格式”按钮。
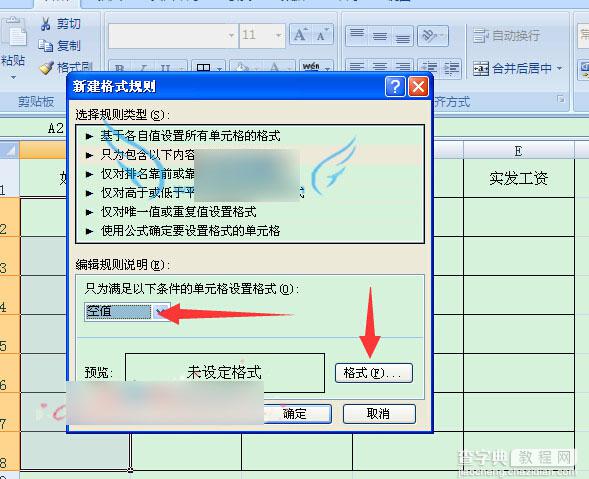
单击格式之后会弹出一个对话框,此时会有几个选项供我们选择,如果我们要设置边框或者字体的话都可以单击相对应的选项进行设置。因为我们是要设置单元格为空时显示填充颜色为红色,所以此时我们单击对话框上方的“填充”按钮。
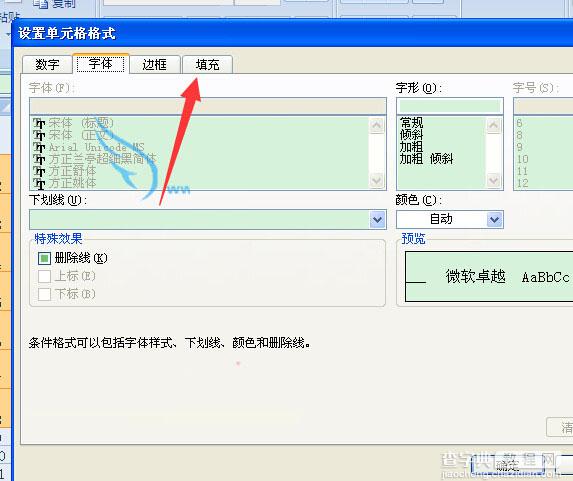
接下来我们就选择好填充的颜色,比如要设置填充颜色为红色,那么就单击红色,单击红色之后我们再单击下方的“确定”按钮。
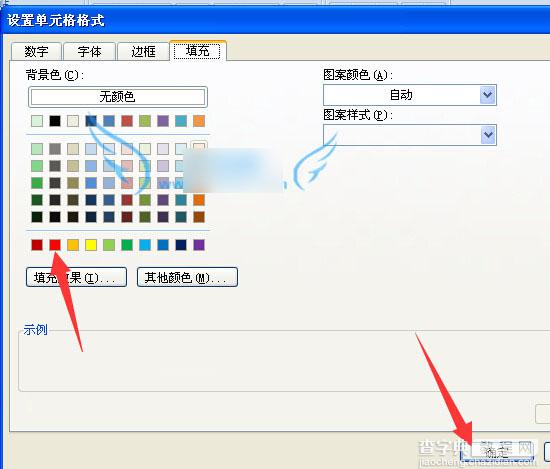
然后会回到如图面板,此时我们依旧单击“确定”按钮。然后就会回到excel表格面板,此时我们就会发现A2:A8的单元格已经变为红色了,当我们输入数字之后单元格里的颜色就会自动消失,如图3所示。
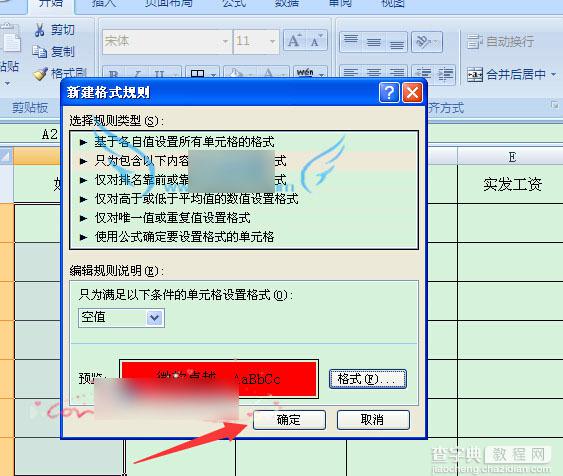
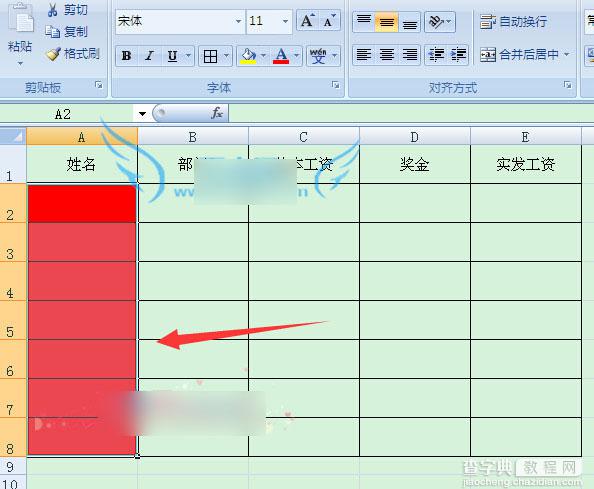
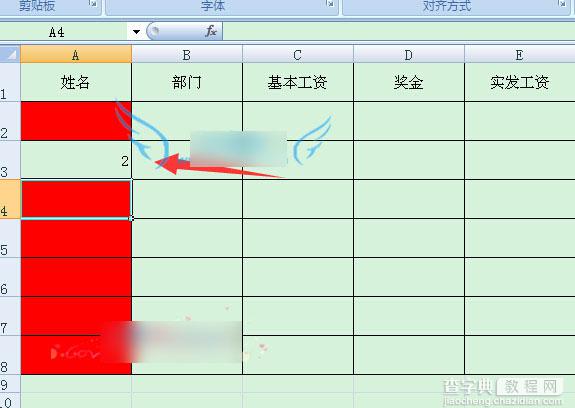
以上就是查字典教程网小编为大家带来的excel单元格为空值时显示红色效果的方法,希望可以帮助到大家,大家如果还有疑问的话,可以给我们留言哦。我们会尽自己所能的为大家解答。谢谢大家一如既往的支持。


