CAD怎么使用拉伸的块绘制窗户?
发布时间:2016-12-23 来源:查字典编辑
摘要:CAD如何制作可以拉伸的块,【拉伸块】就是主要部件一样但是形状大小长度有差别的一类【块】,拉伸块在绘图中可以给我们画图改图带来很大的方便,下...
CAD如何制作可以拉伸的块,【拉伸块】就是主要部件一样但是形状大小长度有差别的一类【块】,拉伸块在绘图中可以给我们画图改图带来很大的方便,下面我们就来学习拉伸块的制作
1、我们来制作如图一个【窗】的拉伸块,首先制作一个块名为【窗】的普通块,如图步骤
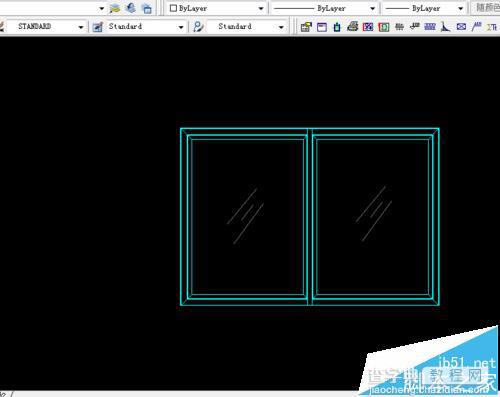
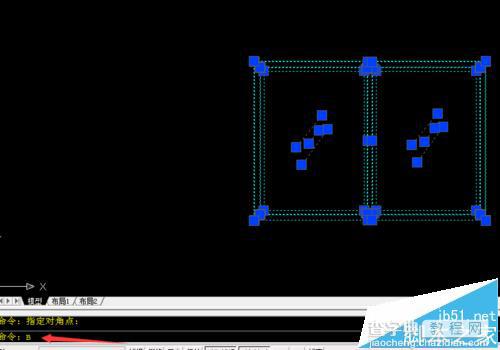
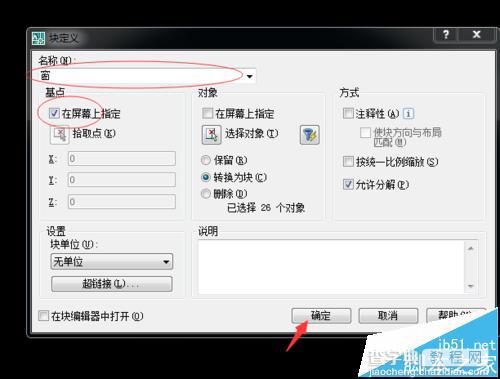
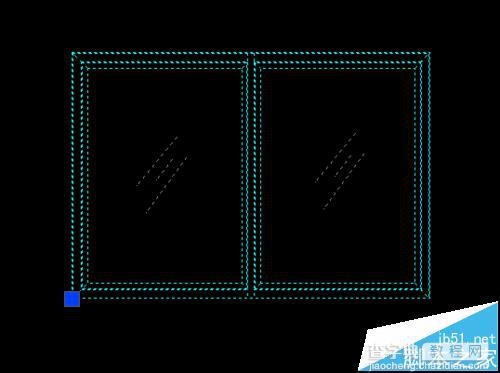
2、双击做好的【窗】块,进入块编辑器内,在左侧参数栏内点击【参数】内的【线性参数】按键
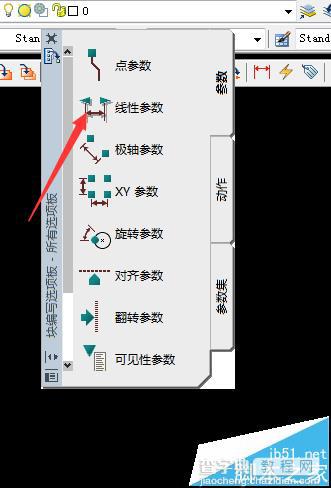
3、在要拉伸的方向上拉出距离,如图
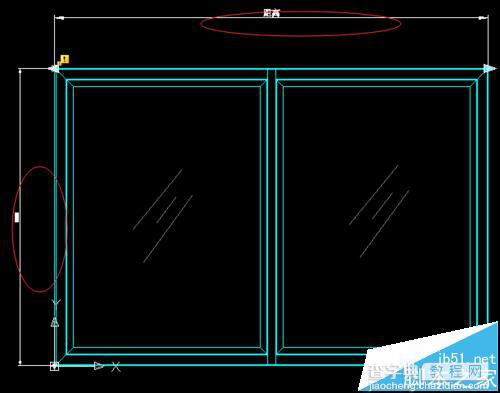
4、在左侧块选项板中点选【动作】中的【拉伸动作】,在窗口的点选要拉伸的距离线,如图

5、根据命令栏中引导如图操作
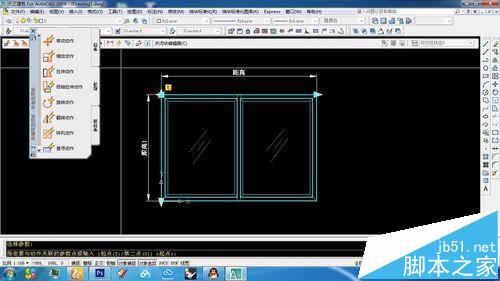


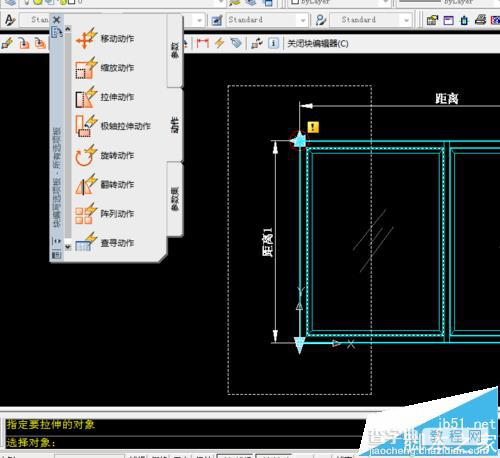




6、重复刚才的操作三次,做出如图效果,点击【关闭块编辑器】点【是】退出

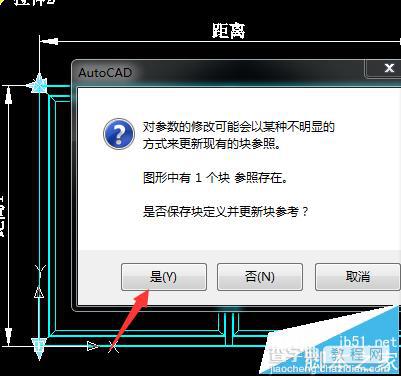
7、完成后的窗块,如图,便可以左右上下随意拉伸大小了这对于立面图窗的绘制很有帮助,可快速修改拉伸块。


