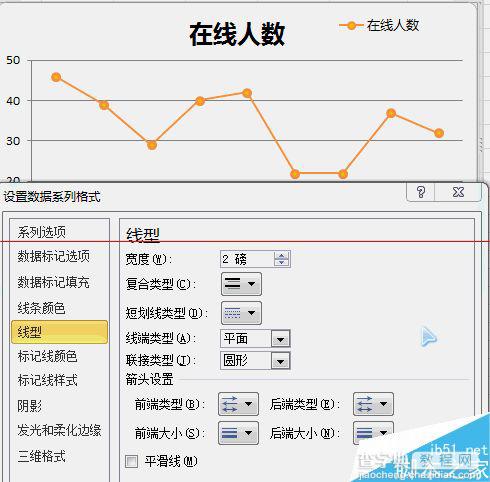Excel折线图表怎么设置显示平滑曲线?
发布时间:2016-12-23 来源:查字典编辑
摘要:折线图在各类图表中,都是必不可少的。有时候我们将图表在PPT中展示的时候,期望折线图以平滑的形式,展示在PPT页面上,以达到一定程度上的美感...
折线图在各类图表中,都是必不可少的。有时候我们将图表在PPT中展示的时候,期望折线图以平滑的形式,展示在PPT页面上,以达到一定程度上的美感。

1、设置模拟数据:
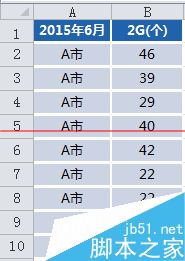
2、选中模拟数据,点击菜单栏“插入”→“折线图”→“二维折线图”
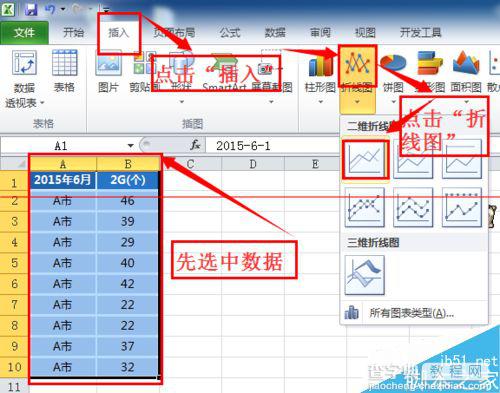
3、之后便显示折线图,线条并不是平滑的:
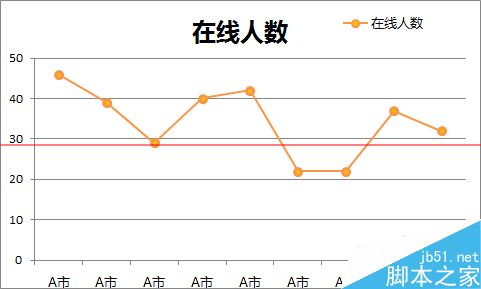
4、这一步最重要,不然后面的设置会出不来效果。在折线图上点击“鼠标左键”→选中折线之后,在右键选择“设置数据系列格式”:
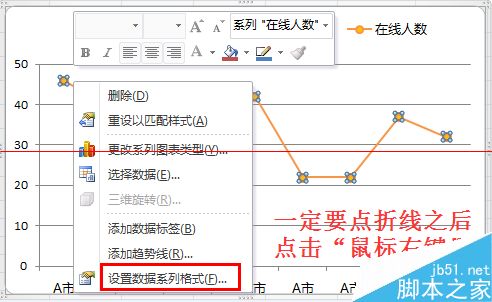
5、在弹出来的“设置数据系列格式”属性框中,点选“线形”→勾选“平滑线”即可:
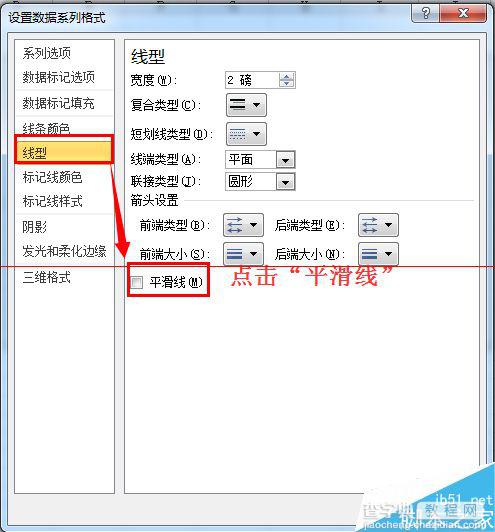
6、最终显示效果: