Excel表格的斜线表头制作方法
发布时间:2016-12-23 来源:查字典编辑
摘要:Excel中做表格带有斜线表头,这个是在Excel中做表格经常用到的,同时这个经验也会跟大家说如何让打印时真的出现表格线条方法/步骤1、还是...
Excel中做表格带有斜线表头,这个是在Excel中做表格经常用到的,同时这个经验也会跟大家说如何让打印时真的出现表格线条
方法/步骤
1、还是所以经验一样,打开软件,新建一个,然后选取好做表格的单元区域,
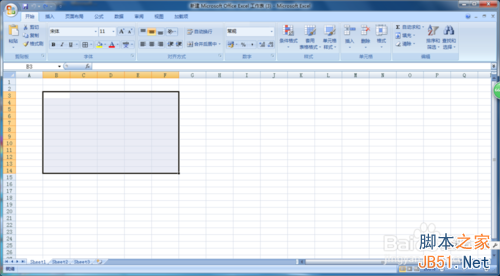
2、在菜单栏中找到一个“田”字型的按钮,也就是“边框”,点击,然后在下拉出来选项中选择“所有框线” 意思是所选区域全部都显示边框线
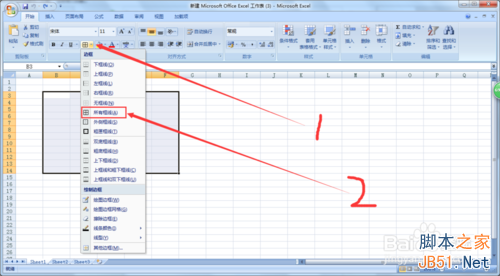
3、选中需加斜线的单元格(一般是左上角),右击 --选中“设置单元格格式”
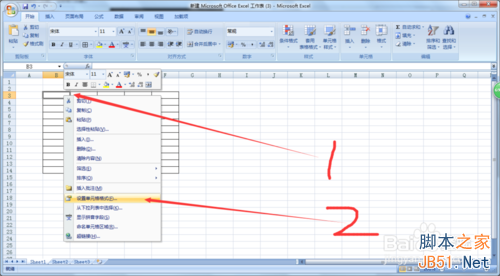
4、在“单元格格式”中点击“边框” ,在“边框”再先样式,
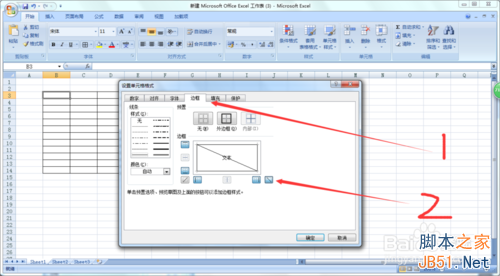
5、确定样式,后效果就出来,可以看看,那问题又来了,怎么在上面填写文字标题呢?
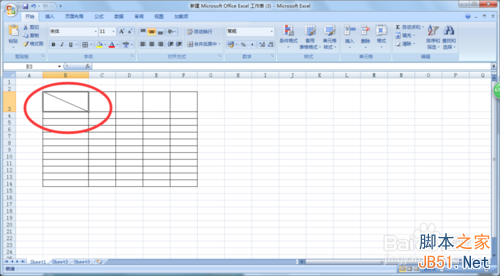
6、在单元格中输入斜线划分的文字标题,***注***要用“ Alt + 回车键 ”换行输入第二个,如:输入完“网站 ”,“ Alt + 回车键 ”换行,再写“关键词”
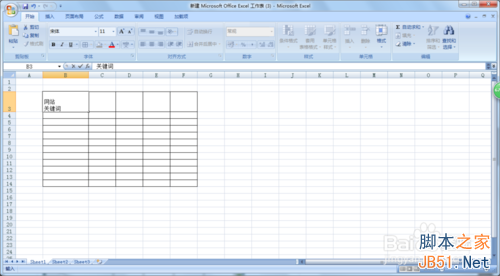
7、确定后,可能你觉得我是不是在耍你呢,这效果,一点都不好啊,对,是的,这个效果还不是我们所要的,
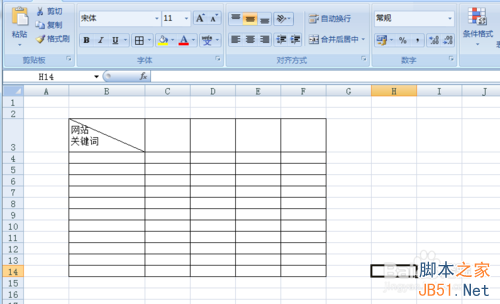
8、我们只要在在“网站”前面,适当加上几个空格,就可以将“网站”这个词调整到合适的位置了,好了,这样就完成 了
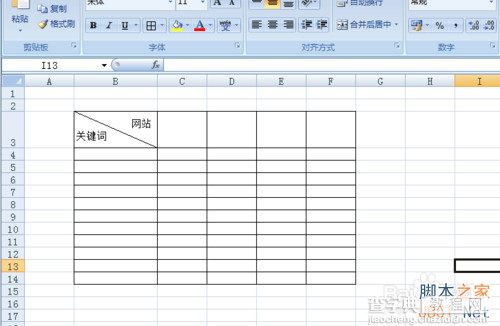
以上就是Excel表格的斜线表头制作方法介绍,希望能对大家有所帮助!


