CAD中将卫星影像和原有矢量图相叠加的图文教程
发布时间:2016-12-23 来源:查字典编辑
摘要:经常使用CAD的朋友需要将下载的卫星影像和自己原有的矢量数据相叠加,那么如才能做到准确的叠加呢,现在小编就给大家介绍一下叠加的办法。1、地图...
经常使用CAD的朋友需要将下载的卫星影像和自己原有的矢量数据相叠加,那么如才能做到准确的叠加呢,现在小编就给大家介绍一下叠加的办法。
1、地图下载
打开水经注万能地图下载器,将地图切换为“卫星.谷歌地球”(图1),点击“框选下载区域”然后在地图上框选一个矩形范围,双击左键,弹出“新建任务”对话框,在对话框内设置下载名称和选择下载级别(图2),点击“确认”开始下载地图。
2、导出图片
下载完成后点击“导出拼接图片”弹出“导出图片数据”对话框,在对话框内将“保存类型”选择为“GeoTIF”,勾选上“生成TXT坐标文件”和“按实际范围裁剪”(图3),点击“输出”开始导出图片。
输出完成后打开输出文件所在的文件夹,可以看到生成了一个tif和一个txt两个文件(图4),打开txt文件我们可以看到下载的图片的四个角的坐标(图5),稍后我们将会使用到这4个坐标值。
3、导入卫星影像
用CAD打开我们自己的矢量图(图6),在命令栏输入“pl”命令然后依次输入左下角→左上角→右上角→右下角的坐标画出一个矩形范围(图7)。
点击“插入”→“附着”→找到刚刚导出的图片后点击“打开”(图8),弹出“附着图像”对话框,默认即可,点击“确定”,将插入点选择为之前画的矩形的左下角,调整图片大小,视其于矩形框重合,叠加后效果如图9。
将导入的图片选上,在图片上点击右键→“绘图次序”→“后置”(图10)将矢量图的位置上移一层,效果如图11。将图片放大后,可以看到已经完全重合了(图12)。
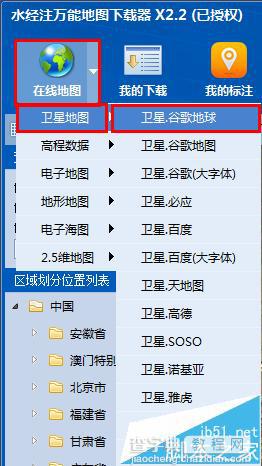
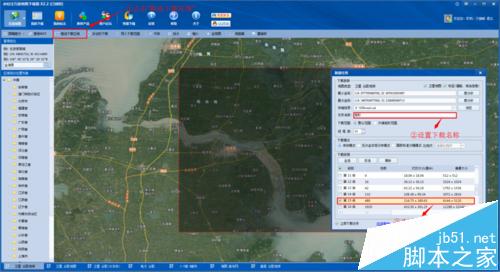
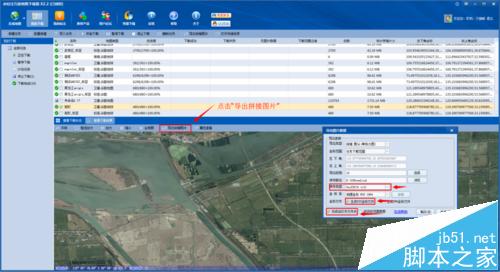
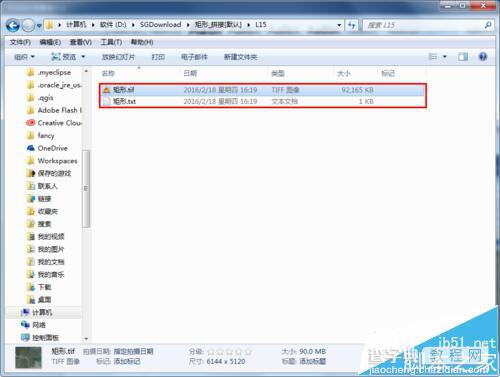
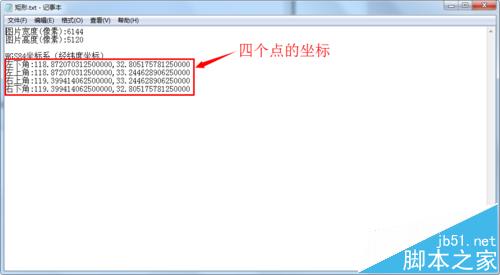
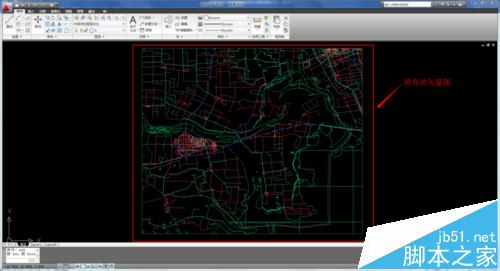
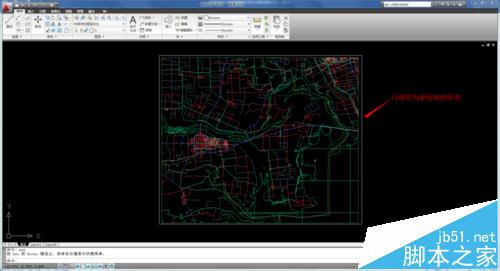
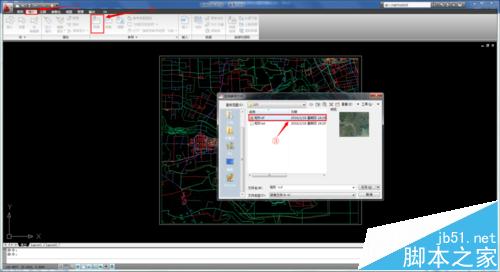
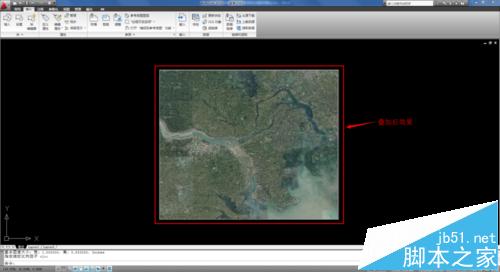
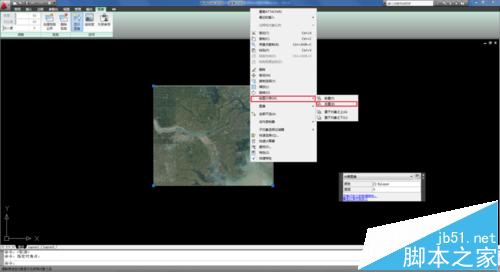
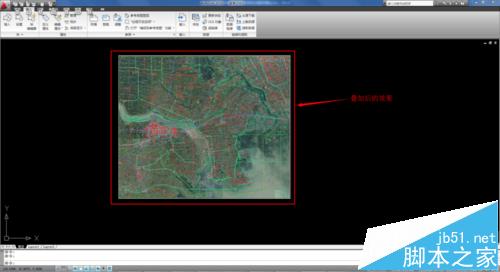
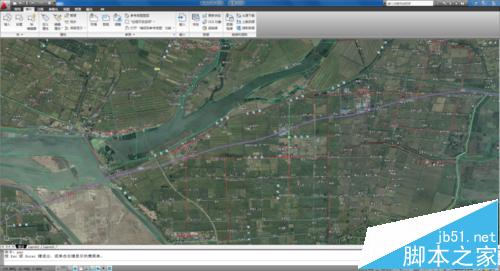
结语
通过上面的步骤我们已经将下载好的卫星影像加载和矢量图叠加上了,希望对大家有所帮助。


