对于各位跟CAD打交道已久的攻城狮,批量打印可谓居家旅行必备技,能大大节省这么低技术含量的机械工作时间来发呆下也是少有的幸福,那么cad如何批量打印pdf?下面小编就为大家介绍一下,来看看吧!
工具/原料
AutoCAD
虚拟打印机软件pdfFactory Pro
批量打印插件Batchplot
批量打印前准备1(可省)
1、百度“pdfFactory Pro”,下载安装完后电脑会出现pdfFactory Pro虚拟打印机,跟真实的打印机一样,很棒,也可以尝试其他虚拟打印机

2、完成安装后等打印时软件就会跳出来让注册,没注册也能用,就是每页PDF都有个未注册版水印,怎么注册你懂的。
3、不安装虚拟打印机软件也可,只要电脑安装了Acrobat都可以用Adobe PDF打印,不过批量打印时打一页pdf就弹一个保存窗口让你保存。
批量打印前准备2
1、下载批量打印插件Batchplot,解压释放到一个比较固定的目录,打开AutoCAD,输入appload命令加载插件,或者在菜单栏“工具”——“加载应用程序”加载插件。为了一劳永逸,建议把该插件加进启动组,这样每次启动AutoCAD都会自动加载改插件,随时可以批量打印。
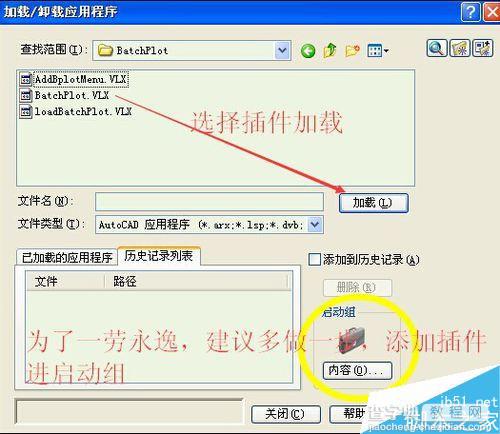
2、添加后会出现在启动组的“应用程序列表中”
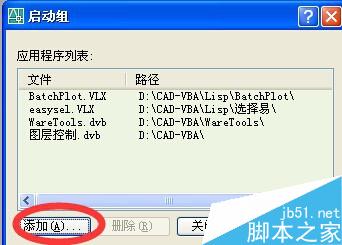
3、确定返回CAD界面
批量打印
1、输入bplot,启动批量打印插件,界面如下
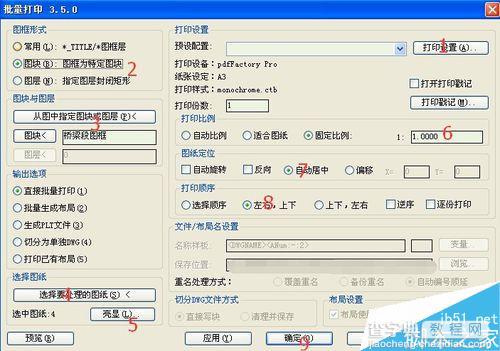
2、按上图标注顺序,先设置打印页面,跟常规打印一样
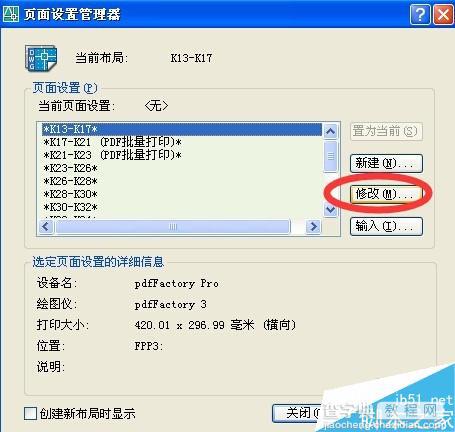
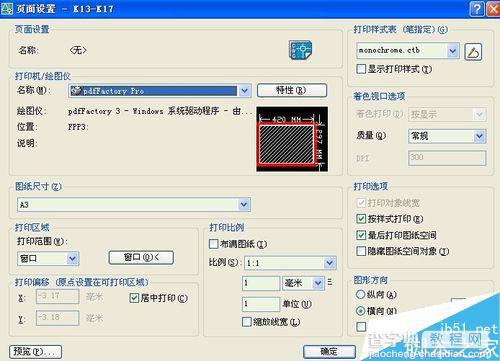
3、选择图框形式(仅识别块还是封闭矩形,其他形状/图元无法识别出打印区域)——指定图框(建议从图中指定图块或图层)——输出打印一般默认直接批量打印——选择要批量打印的图纸,这时可以单击“高亮”按钮查看已选的打印区域(已选可打印的区域有个大红叉),也可以预览,根据命令行提示操作即可返回批量打印界面。
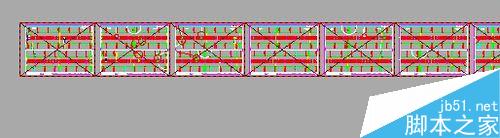
4、设置打印比例(根据自己制图习惯而定,我习惯1:1)——图纸定位建议取消自动旋转,设自动居中——按图纸顺序选择打印顺序——确定批量打印,接下来你会发现pdf跟就像纸张一样一页一页堆叠在任务区。完毕后保存成文件即可。
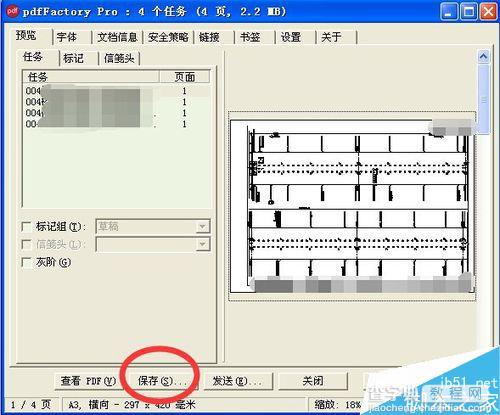
5、提示:其实也可以在虚拟打印机界面拖动调整页面顺序(此步可省)
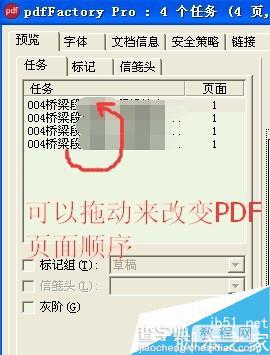
注意事项
批量打印时推荐使用图框块,无论是外部参照还是内部块,尽量放置于一个独立图层,免得块中图元因跨越多个图层造成批量打印插件无法识别。
如果批量打印插件无法识别图框块,须采用封闭矩形指定打印区域时,务必保证用于批量打印的矩形设置于独立图层,无其他形状尺寸的矩形干扰插件的识别工作。
以上就是cad如何批量打印pdf方法介绍,操作很简单的,大家学会了吗?希望能对大家有所帮助!


