WPS表格中怎么添加附件?WPS插入附件的详细教程
发布时间:2016-12-23 来源:查字典编辑
摘要:我们有时候用WPS表格处理了一些数据,但是我们还有一些文件没有添加进来,这时候我们可以采取添加插入附件的方法来添加,这样别人打开我们的表格的...
我们有时候用WPS表格处理了一些数据,但是我们还有一些文件没有添加进来,这时候我们可以采取添加插入附件的方法来添加,这样别人打开我们的表格的时候,就可以打开我们添加的附件了,附件可以是图片,文档,音频,压缩包等很多类型,这对我们来说还是比较方便的,这里介绍下表格中怎么插入附件,希望帮助到大家参考。
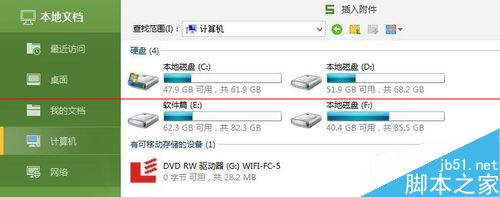
1、我们这里首先打开一个自己制作的电子表格。
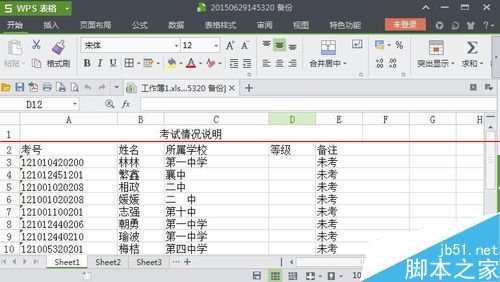
2、这时候如果想要在这个表格中添加附件的话,我们可以点击插入菜单中附件。
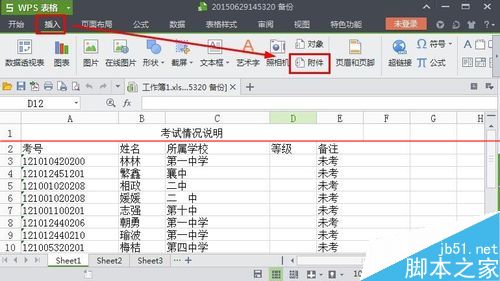
3、这时候打开的窗口中可以在电脑上找到想要添加的附件,插入。
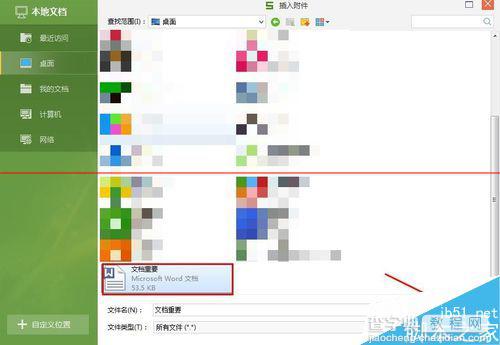
4、这样我们就可以看到插入进来的文件附件。双击就可以打开这个附件。
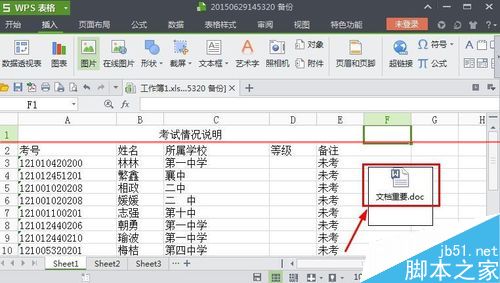
5、这样我们就可以看到附件上的内容。
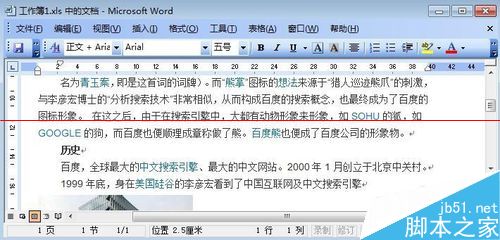
6、当然如果你需要的话,我们可以将这个文件下载到自己电脑,在这个插入的附件上我们单击鼠标右键。选择保存到文件。
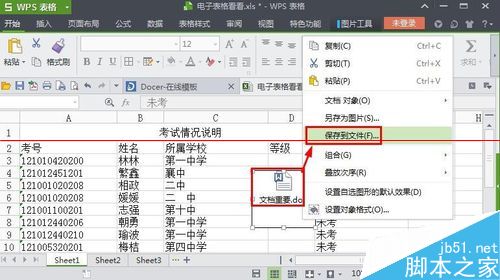
7、然后将里面的附件保存到自己电脑即可。小编发现将附件插入以后,保存。然后将本地上的附件文件删除以后,打开表格里面有可以正常访问我们的附件。
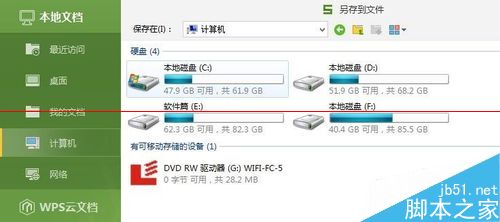
注意事项:插入附件方法,支持很多你需要的格式,比如图片,视频,音乐,压缩包等等。


