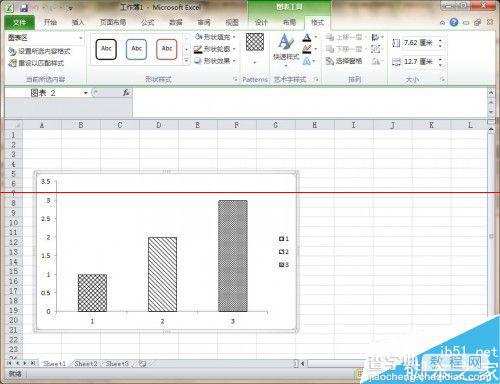Excel柱形图中怎么添加条纹或斜线?
发布时间:2016-12-23 来源:查字典编辑
摘要:在做柱形图时,如果我们所做的柱子很多的话,该怎么区分不同的柱子呢?这就涉及到如何在不同柱体中添加条纹或斜线的问题,现在我和大家分享一个方法,...
在做柱形图时,如果我们所做的柱子很多的话,该怎么区分不同的柱子呢?这就涉及到如何在不同柱体中添加条纹或斜线的问题,现在我和大家分享一个方法,将很快解决这个问题。
1、首先在网上搜索下载PatternUI插件,并解压。

2、解压后文件如下:
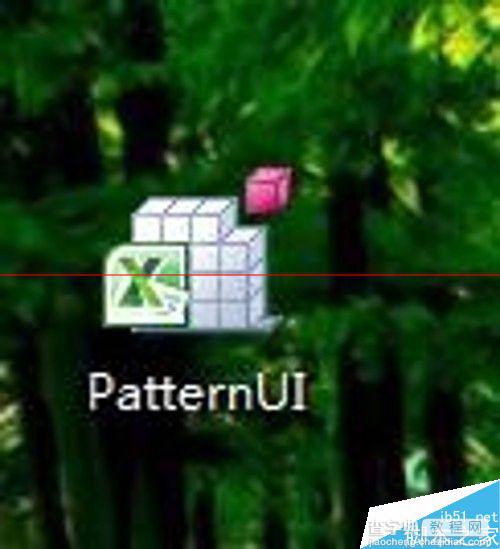
3、打开一个Excel文件,点击“文件”,在下拉菜单中找到“选项”,点击。如下图所示。
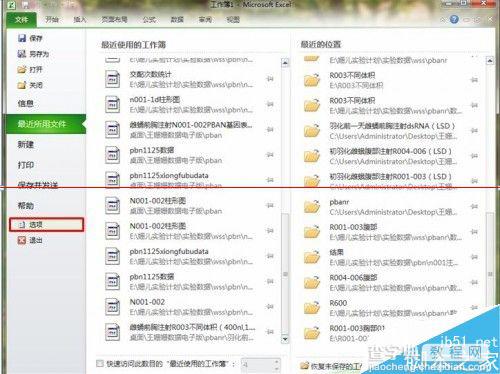
4、点击“选项”后,找到“加载项”,点击后出现如下窗口,可以看到右下角的“管理-Excel加载项-转到”,如下图所示,点击“转到”。
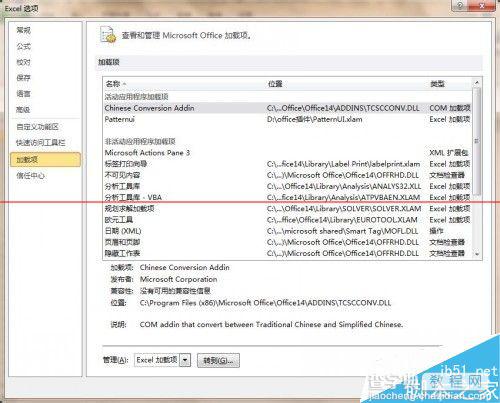
5、点击后进入加载宏窗口,点击“浏览”,并打开步骤2中所解压后的插件,进入如下窗口,可以看到“可用加载宏”中出现了Patternui选项,在其前面的方框中打对勾后点击确定即完成插件加载。
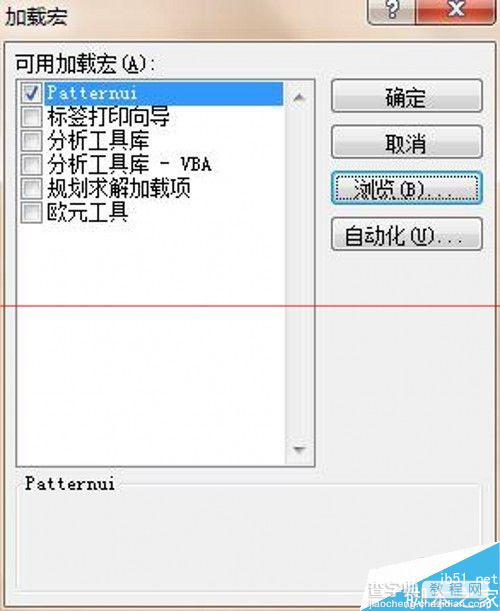
6、插件加载后打开一个Excel文件,点击柱形图绘图区,工具栏中出现图表工具,点击图表工具中的“格式”按钮,在格式下的选项中会出现“pattern”选项,如下图所示:
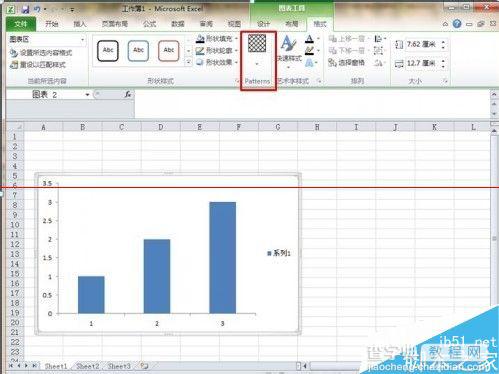
7、点击“Pattern”选项后可以看到如下多样的条纹模式,即可用来编辑不同条纹。
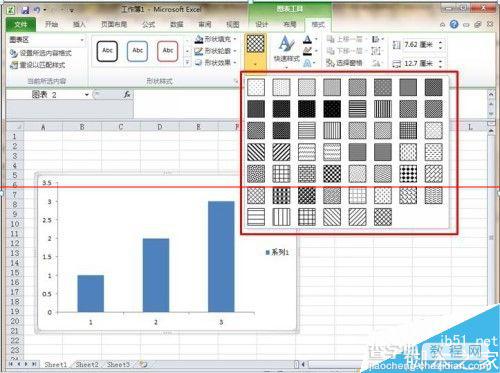
8、看下所做的柱形图,是不是很不错呢。