用wps写论文怎么自动生成目录?wps自动生成目录方法介绍
发布时间:2016-12-23 来源:查字典编辑
摘要:相信每个写过论文的人都遇到这样一个问题,怎么自动目录。那么,作为一个过来人,在这里,我把自己的经验写下了,给以后的学弟学妹们参考。方法/步骤...
相信每个写过论文的人都遇到这样一个问题,怎么自动目录。那么,作为一个过来人,在这里,我把自己的经验写下了,给以后的学弟学妹们参考。
方法/步骤
1、选择一级标题,右击——段落
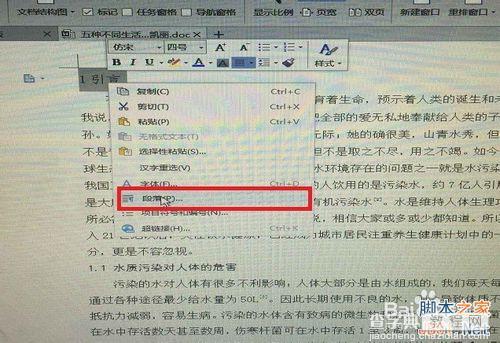
2、在跳出的段落框中找到“大纲级别”,将其设为“1级”。点击确定
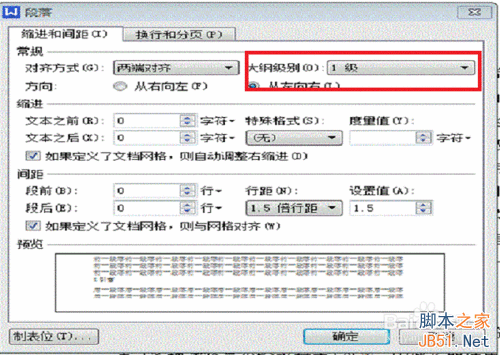
3、同理,将二级标题,三级标题分别设为大纲级别2级和3级。而正文的大纲级别设为“正文文本”。
4、设置好之后,点击“视图”——“大纲”,切换到大纲模式浏览。
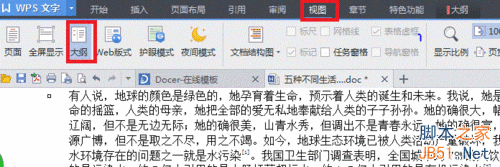
5、按住ctrl不放,选择论文中的所有一级标题。在这里需要注意,此时一级、二级、三级标题前是”+“,正文段落前是一个小方块。
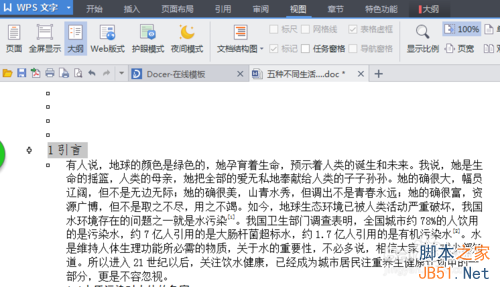
6、再点击“页面“切换到正常模式浏览。此时,将鼠标放到需要插入目录的地方
7、点击”引用“——”插入目录“,点击确定即可。
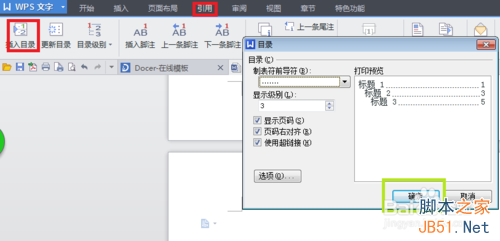
8、在生成目录之后,如果对文档进行更改,页码发生变化怎么办?这个时候可以点击”引用“——”更新目录“
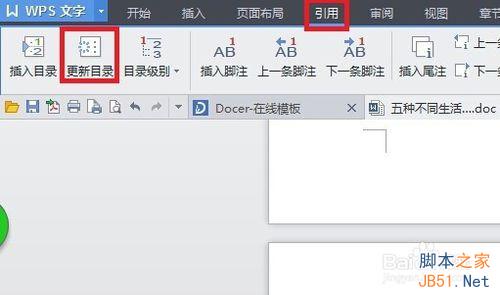
注意事项
注意标题和正文的大纲级别。
以上就是wps自动生成目录方法介绍,希望能对大家有所帮助!


