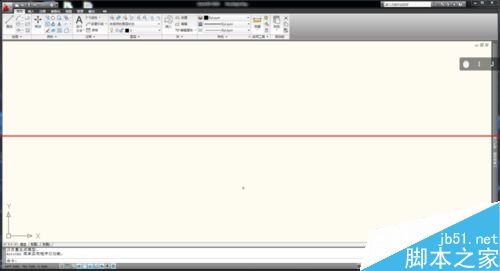今天小编给大家分享的主题是:64位AutoCAD2010中文简体版怎么安装与激活?

64位AutoCAD2010中文简体版怎么安装?
1、解压64位AutoCAD2010中文简体版安装包,找到如下图中的setup.exe文件;
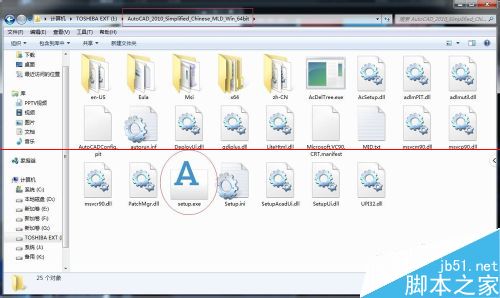
2、单击setup.exe文件,弹出新的窗口,如下图,找到“安装产品”位置;
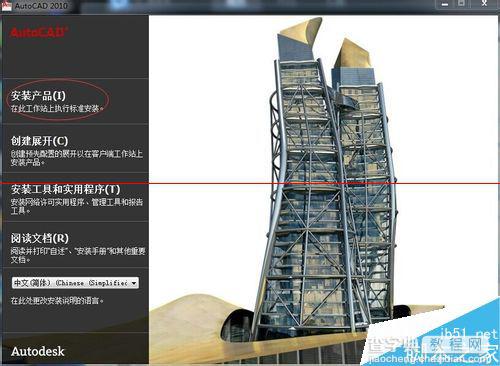
3、点击“安装产品”位置,出现新的界面,选择如下第一图,点击“下一步”,出现新的界面,其会提示“正在初始化AutoCAD2010”,如下第二图;
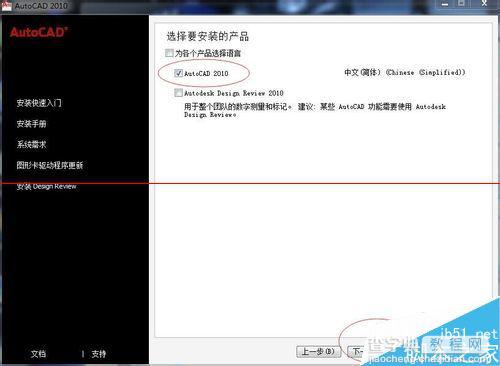
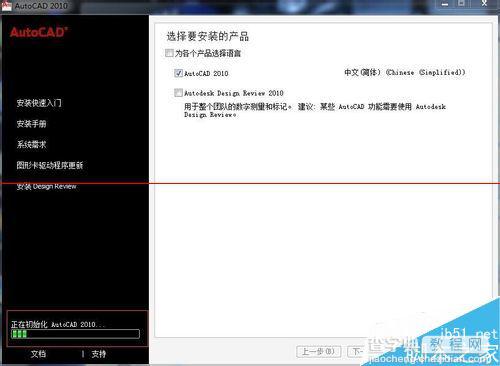
4、过个几秒钟,出现新的界面,选择“我接受”,点击下一步,出现新的界面,序列号和密钥按照下列图中输入,姓氏根据自己喜好填写,如下各图所示;
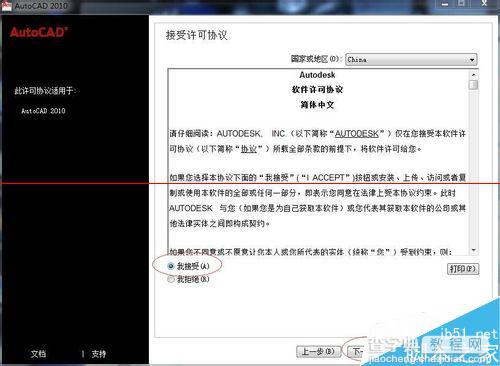
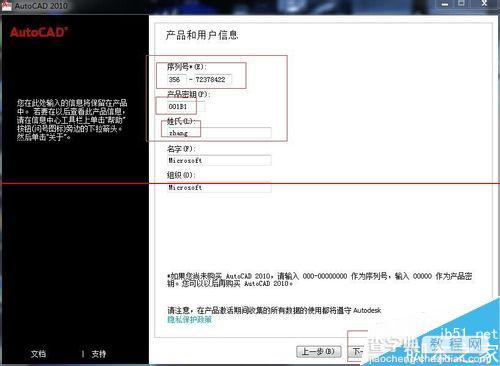
5、点击“下一步”,进入新的界面,找到“配置”,点击“配置“,里面可设定软件安装位置等,如下各图所示:
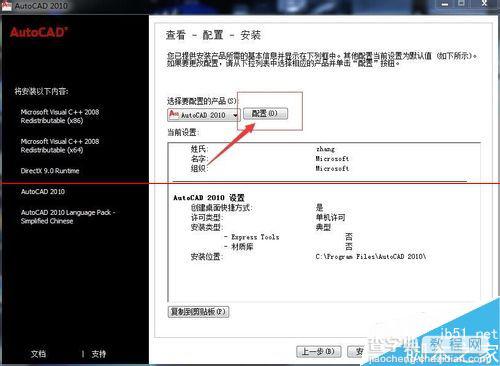
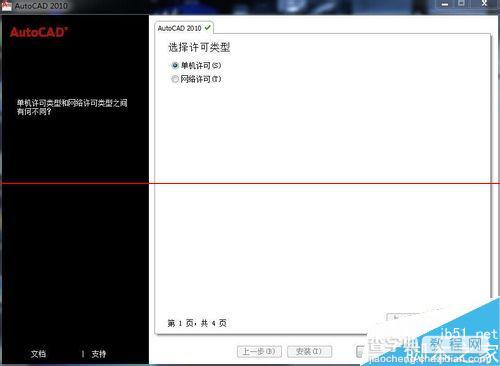
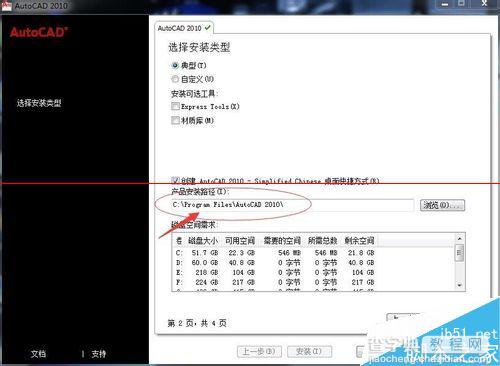
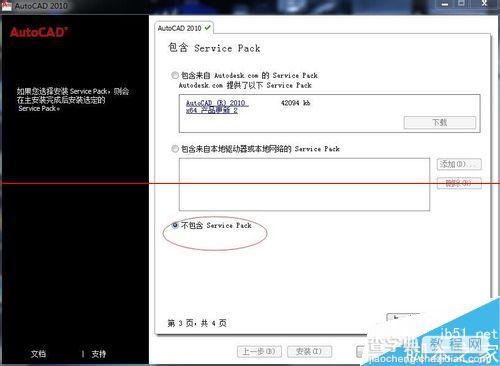
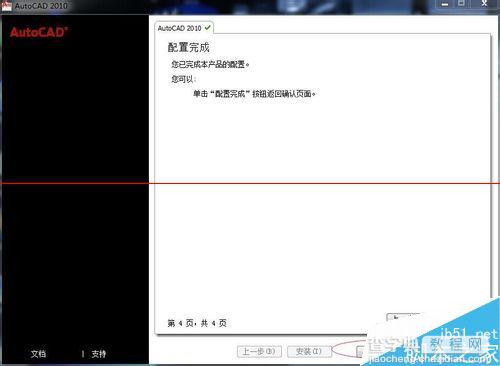
6、最后点击”配置完成“回到之前的界面,点击”安装“,会出现安装界面,如下图所示:
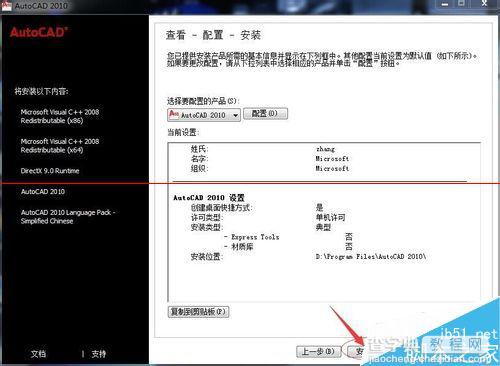
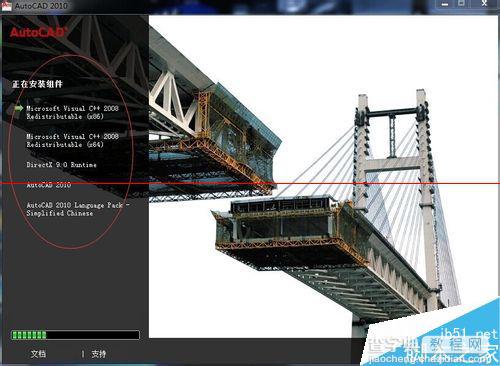
7、等该其安装,约十几二十分钟后,安装成功,会出现新的界面提示,最后点击”完成“,如下图。
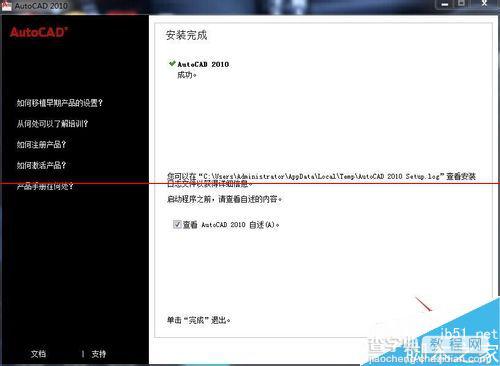
64位AutoCAD2010中文简体版怎么激活?
1、到桌面上找到AutoCAD2010的快捷方式,并双击打开软件,进行初始化设置,如下各图所示:
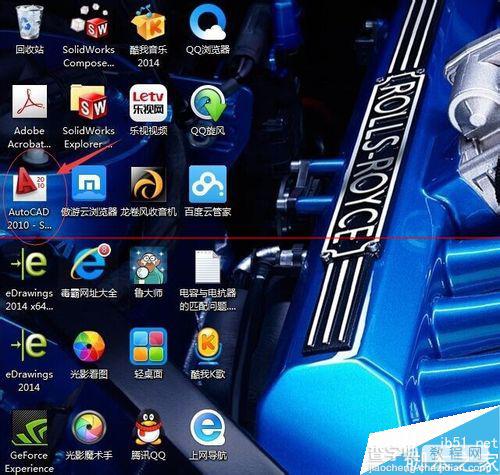
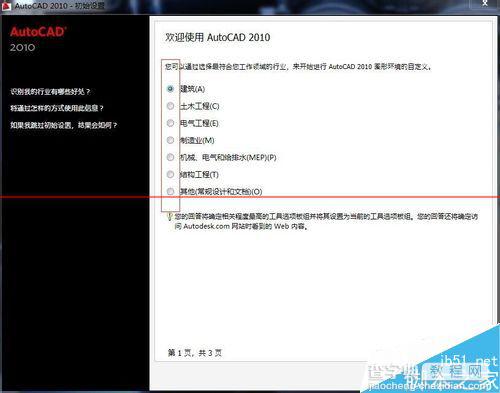
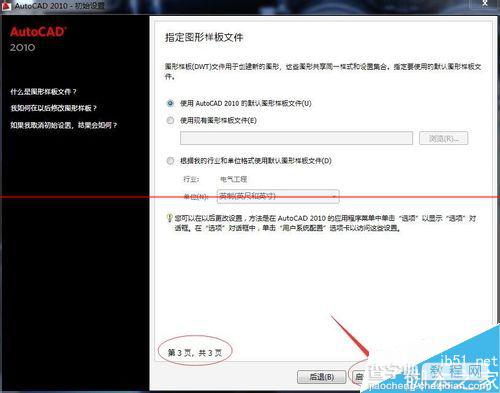
2、最后点击”启动AutoCAD2010“,会出现提示”激活“的窗口,并点击”激活“栏,会出现新的界面,找到申请号,如下图:
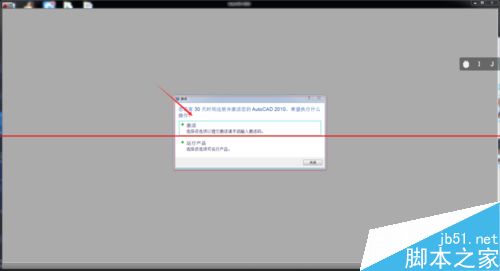
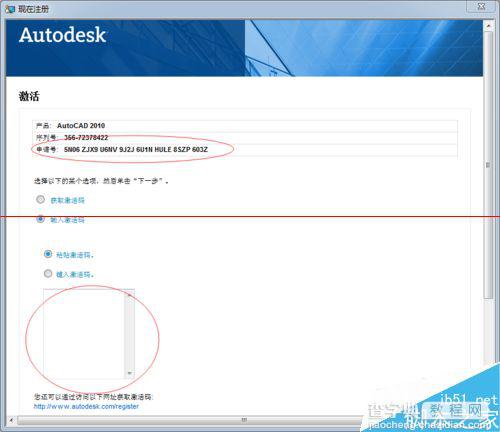
3、找到64位AutoCAD2010中文简体版的注册机,如下图:
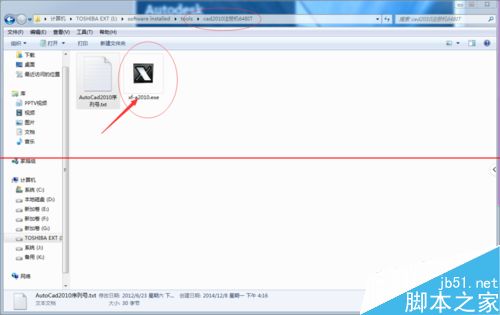
4、双击打开注册机,在Request那栏输入之前找到的申请号,如下各图所示:
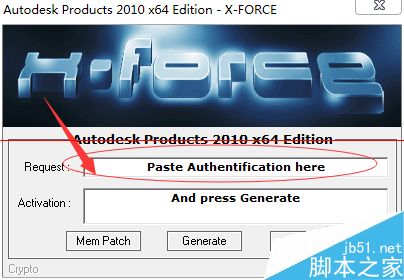
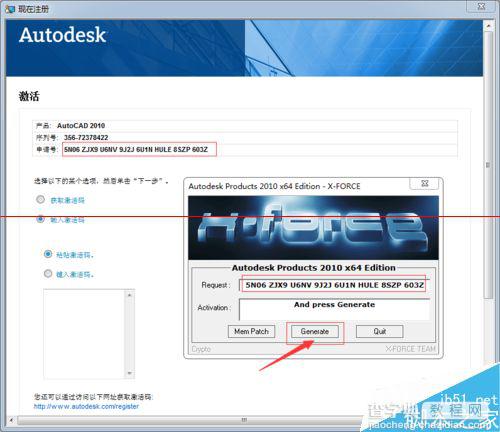
5、点击“Generate”,在Activation那栏会出现产品“激活码”,将该激活码复制并粘贴到软件激活界面中的输入处,如下图所示:
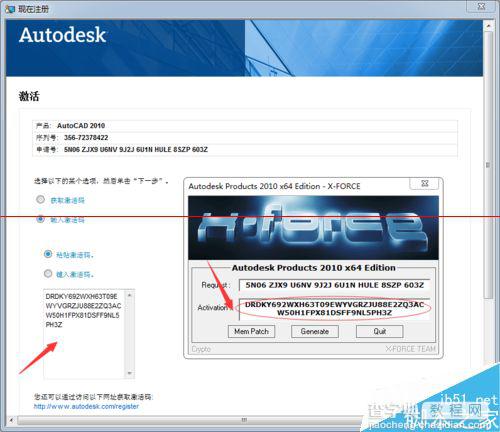
6、通过右边的滚动条拉到底部,点击“下一步”,会出现新的界面提示,该产品已激活成功,如下图所示:
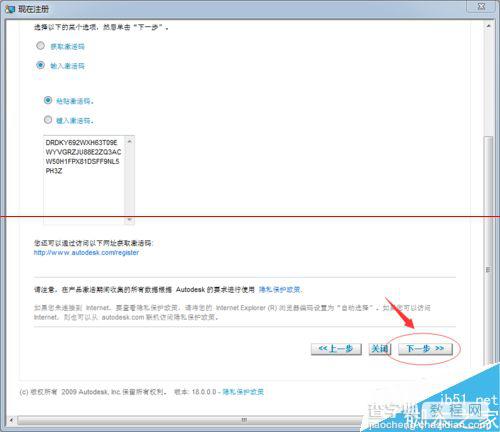
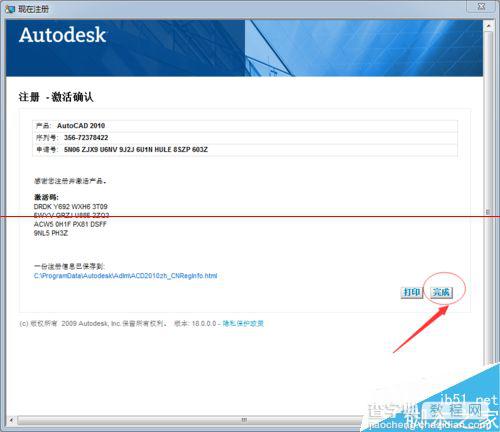
7、最后点击”完成“,到此,AutoCAD2010中文简体版安装并激活成功!可以开始使用软件之旅,如下图。