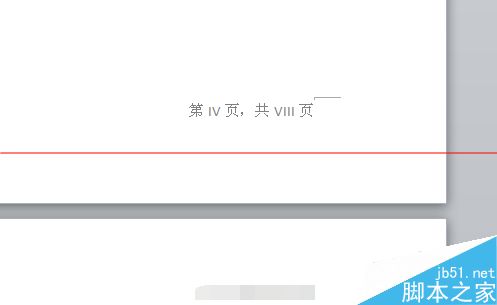Word文档怎么自动设置页码?
发布时间:2016-12-23 来源:查字典编辑
摘要:需要显示更简便的,层次清晰的编码格式,就是显示第IV页,共VIII页。这种的,而且能够自动编码的。下面为大家详细介绍1、首先,我们以这种为例...
需要显示更简便的,层次清晰的编码格式,就是显示 第IV页,共VIII页。这种的,而且能够自动编码的。下面为大家详细介绍
1、首先,我们以这种为例。页码中,数字的格式是可以更改的
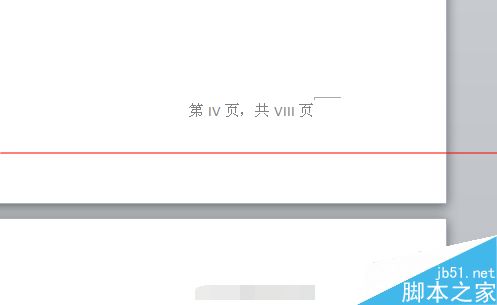
2、首先要插入页码
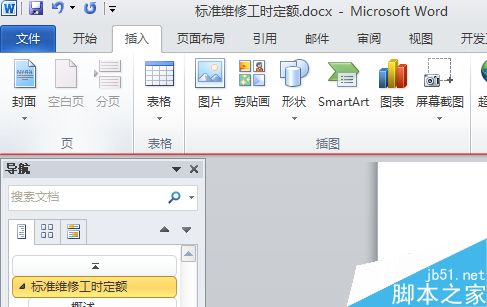
3、插入页码的格式
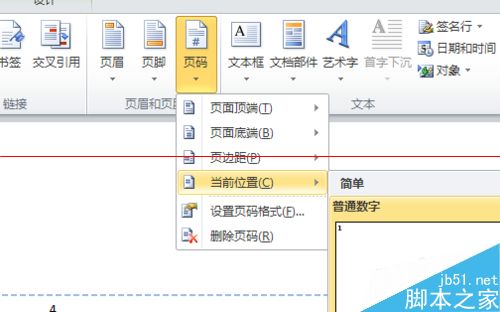
4、点击选择后,得到的是这样的,然后你可以修改为你想的格式的页码,比如本文中这种
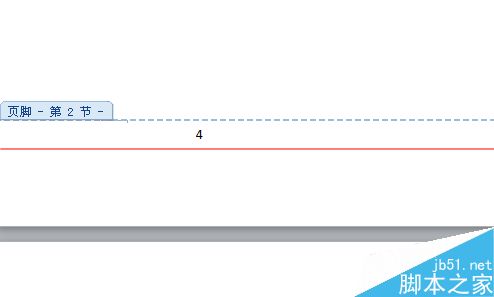
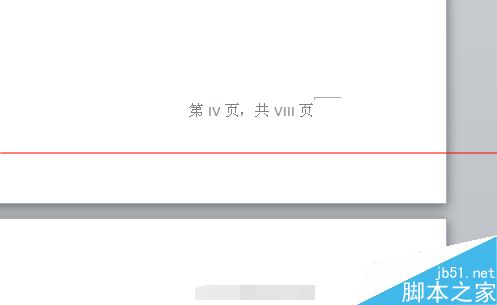
5、确定后,将鼠标,选中“第IV页”的,“IV”处。如图
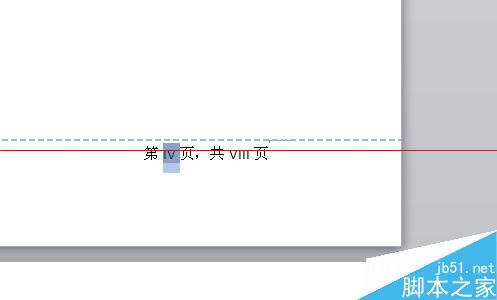
6、点击【文档部件】【域】
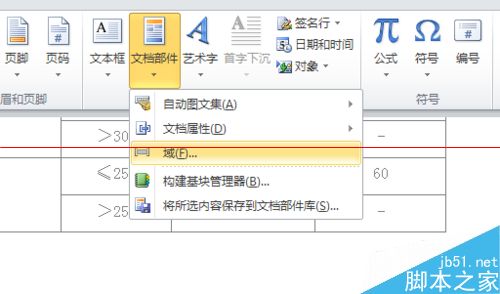
7、选择【page】选择,页码的格式。取消更新时保留原格式,确定
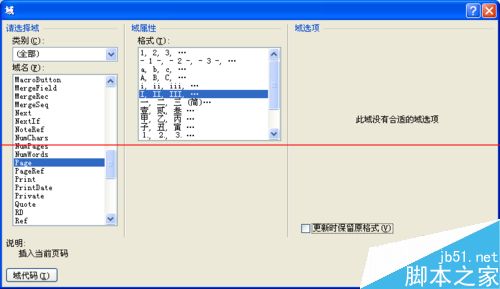
8、确定后,将鼠标,选中“共VIII页”的,“VIII”处。如图
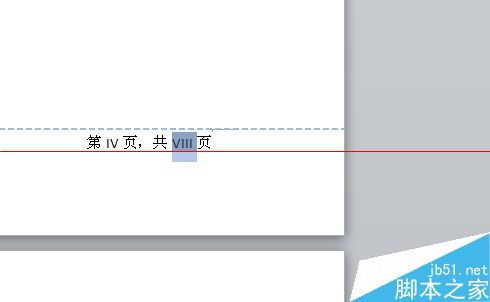
9、点击【文档部件】【域】
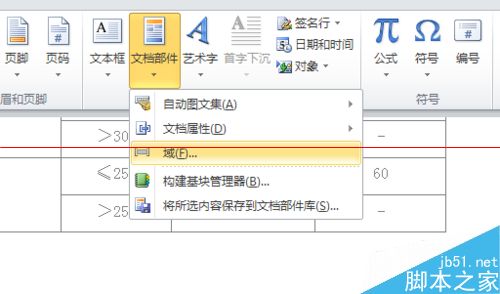
10、点击【sectionpages】选择,选择页码格式。取消更新时保留原格式,确定
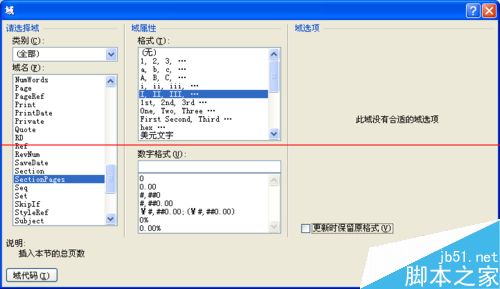
11、完成后,插入内容后,页码会自动更新。