本教程向大家介绍了AutoCAD总平填色的制作,教程介绍的非常详细,主要运用了AutoCAD和PhotoShop这两个软件,教程内容有点多,需要学习者有一定的耐心阅读,但却很值得大家学习,转发过来,希望对查字典教程网的朋友有所帮助!
AutoCAD主要的作用是:前期对图纸整理并通过虚拟打印来打印输出TIFF格式文件,后期整个制作流程中对图纸的观察。
PhotoShop主要的作用是:对AutoCAD输出的TIFF格式文件进行色彩的填充、材质的赋予、光影的分布、环境的美化等一系列的操作。其中图01是AutoCAD格式的规划图,图02是经过PhotoShop处理后的总平填色图。

图01

图02
总平填色的制作流程:
一、图纸的整理
通常图纸的整理是将图纸整理分为整体框架层和文字说明层两层,遇到较为复杂的图纸我们可以根据需要把图层划分的更加细致,如建筑层、停车位层、铺装层、水系层等。(使用软件:AutoCAD)
二、图纸的打印与输出
我们常用的输出格式是TIFF不压缩格式,但AutoCAD中默认的打印输出设置中没有TIFF不压缩格式,需要我们另行添加。(使用软件:AutoCAD)
三、整体大环境的处理
在这个环节中我们主要是将AutoCAD输出的整体框架层和文字说明层合并到一个画布里,要把规划内部和外部的绿地划分开,主干道和小区内部道路划分开,以及对水系的基本色彩填充。(使用软件:PhotoShop)
四、建筑的处理
在这个环节中我们要将建筑的部分制作出来,包括主体建筑部分的制作、女儿墙的制作、光影关系的处理、坡屋顶的处理、玻璃顶的处理等。在有的规划中需要对已有建筑和拟建进行区分,对住宅和公建、商业进行区分。(使用软件:PhotoShop)
五、水系的处理
在这个环节中我们要将水系的光感、色感、质感处理到位,有些规划中小区中央景观组团中还有喷泉和瀑布的制作。(使用软件:PhotoShop)
六、铺装的添加
在这个环节中我们要将规划中的硬质铺装根据AutoCAD中规划的变化来分别添加。(使用软件:PhotoShop)
七、绿化的处理
绿化在总平填色中是较为繁杂的,但一张好的总平填色绿化也起到了举足轻重的作用。这里我们要注意主干道的道旁树和小区内部的道旁树要有所区分,内部美化用的植物要丰富,色感和光感要有变化。(使用软件:PhotoShop)
八、细节的美化
在这个环节中我们要给商业建筑前面添加一些休闲的遮阳伞,大面积的绿化中点缀一些张拉膜、以及假山、塑石等,停车位和主干道上添加一些车辆。还需要对整体大环境的光感和色感进行细节的调整。(使用软件:PhotoShop)
启动AutoCAD软件,打开合肥金水花园总平面图进行观察,并将图纸整理为整体框架层和文字说明层两层。把不需要的绿化和铺装等进行删除。如图01~图03所示。

图01

图02
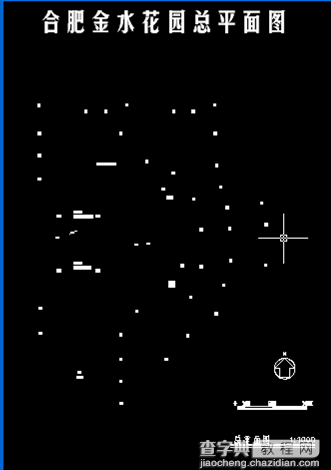
图03
接下来我们分析在AutoCAD中对图纸整理的过程。一、打开合肥金水花园总平面图,注意在打开时通常我们指定字体样式为gbcbig.shx,可以正确显示大部分常用字体。如图04~图05所示。

图04

图05
二、打开图层特性管理器新建整体图框层和文字说明层以便于文件管理。如图06所示。
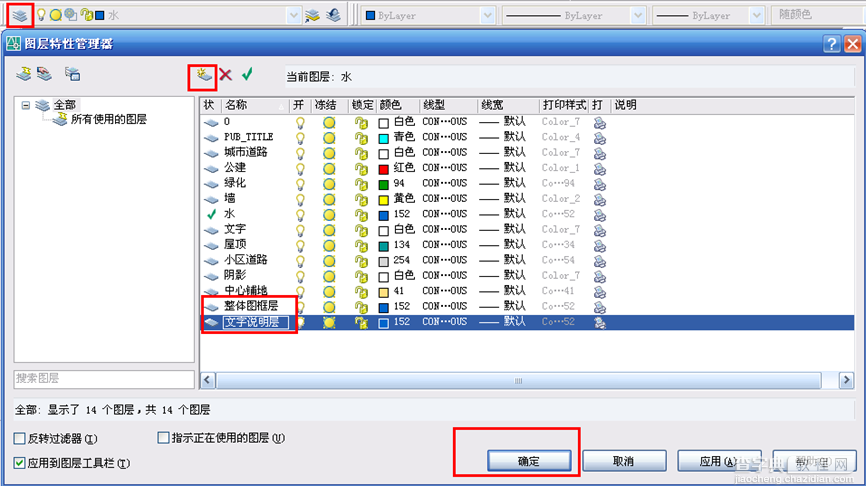
图06
三、接下来我们要把图纸中我们不需要的部分删除,如绿化、铺装、屋顶等影响我们后期填色的图块都需删除。我们可以每次只显示一个图层来进行删除,这样就不会对其他图层有影响,并且方便观察。如图07所示。
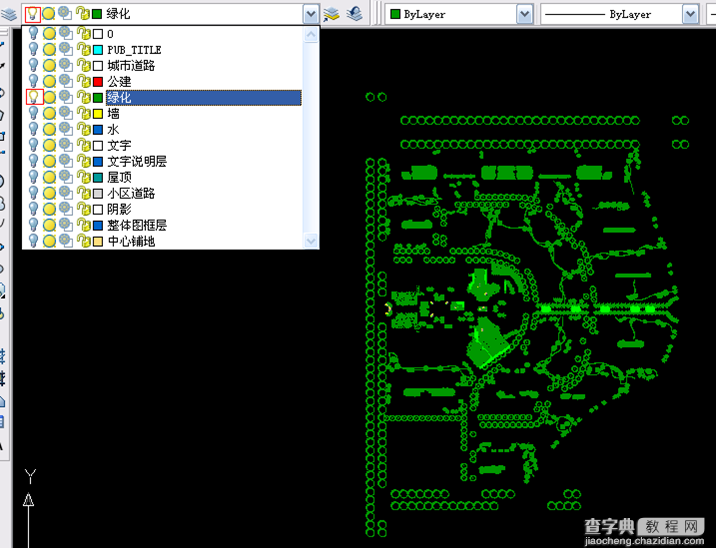
图07
四、通过上述方法将多余的图块都删除后,我们的图纸就基本整理好了,如图08所示。接下来将剩下的图块通过选择并分别放置到整体图框层和文字说明层。如图08~图10所示。
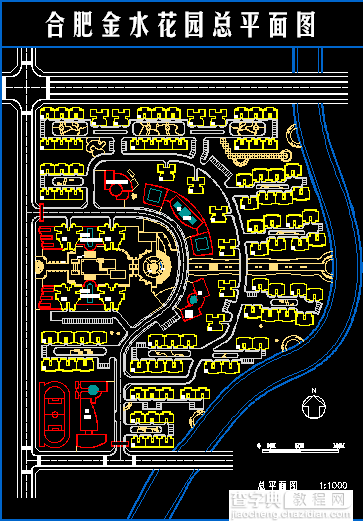
图08

图09
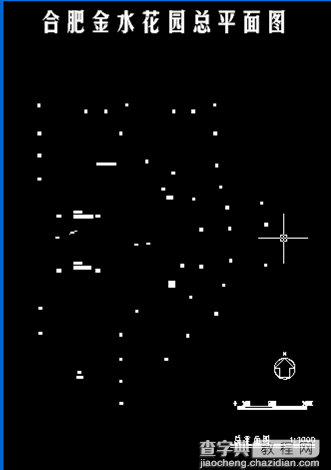
图10
我们常用的输出格式是TIFF不压缩格式,但AutoCAD中默认的打印输出设置中没有TIFF不压缩格式,需要我们另行添加。
一、我们通过“文件”——“绘图仪管理器”命令弹出Plotters窗口。如图01所示。
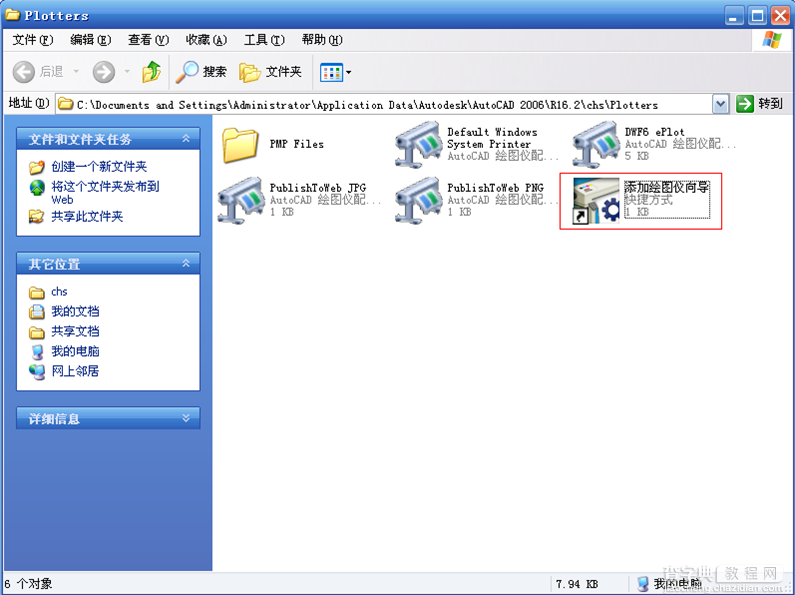
图01
二、双击添加绘图仪向导,根据向导进行选择,在绘图仪型号的选择中要注意“生产商”选择“光栅文件格式”,“型号”选择“TIFF Version 6 (不压缩)”。执行下一步直到完成,就完成了TIFF Version 6 (不压缩)格式虚拟打印机的添加。如图02~图06所示。
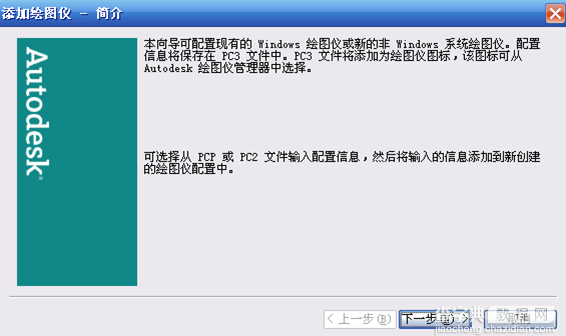
图02
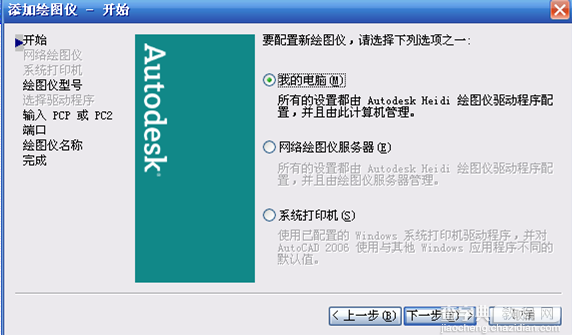
图03
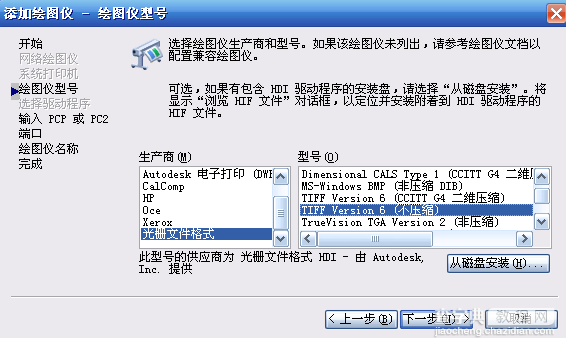
图04
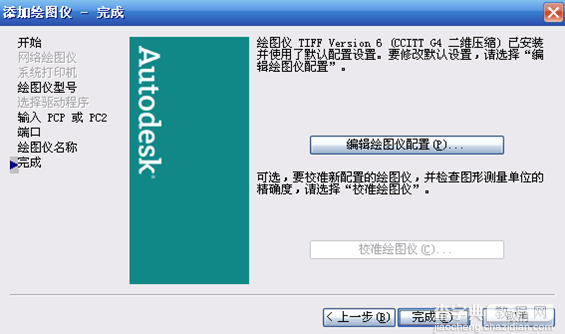
图05
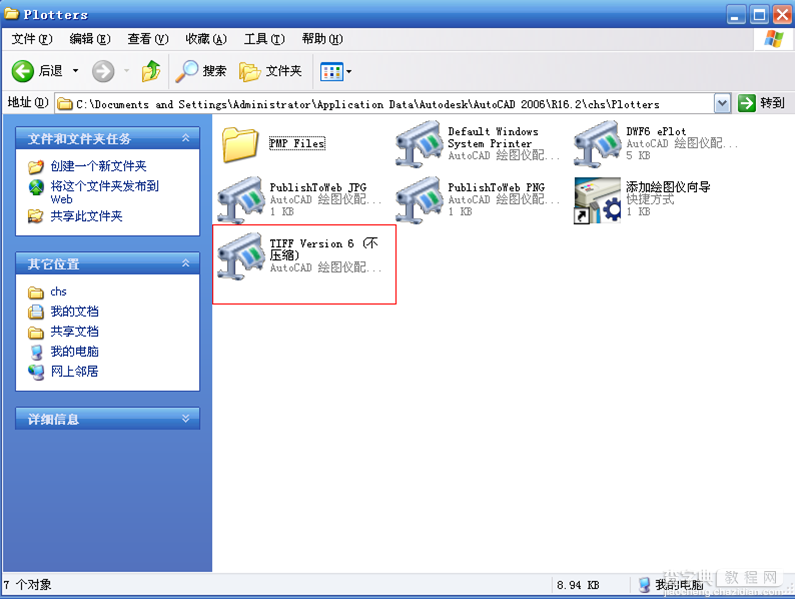
图06
三、通过文件——打印(Ctrl+P),弹出“打印”对话框,我们进行如下设置,选择打印机名称为TIFF Version 6 (不压缩).pc3。如图07所示
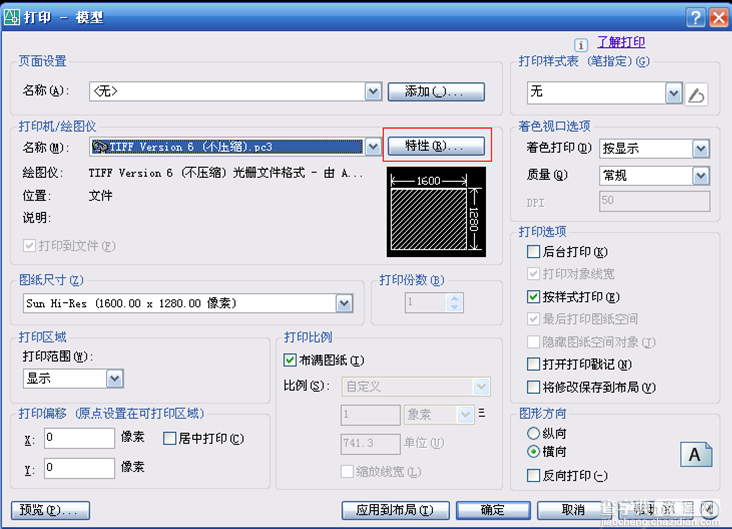
图07
四、选择“打印”对话框的“特性”按钮弹出“绘图仪配置编辑器”对话框,在“设备和文档设置”选项卡中选择“自定义图纸尺寸”,添加常用的4000*3000像素的打印尺寸。如图08所示
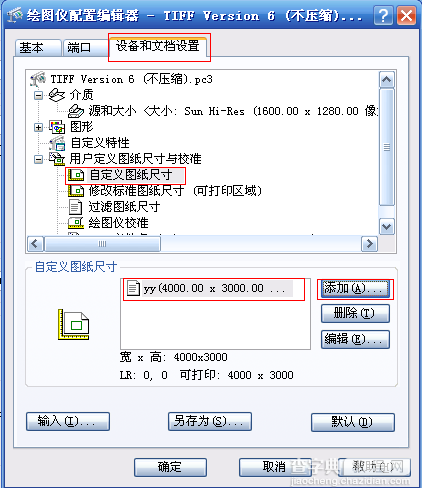
图08
五、接下来我们设置图纸尺寸为我们刚才定义的4000*3000像素,打印范围选择为窗口,打印偏移设置为居中打印,打印样式表设置为monochrome.ctb,图形方向为纵向,接下来进行预览。如图09所示
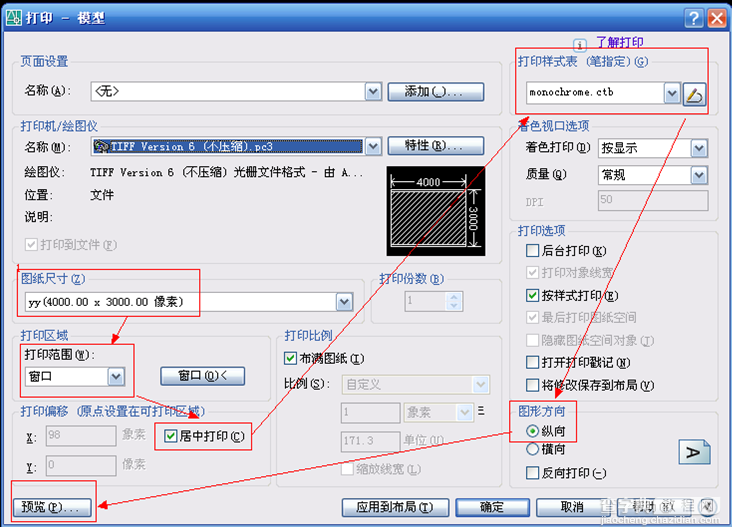
图09
六、预览到的是整体图框层,确认无误后在“打印”窗口中点击“确定”进行打印输出整体图框层.TIF。接下来关闭整体图框层,打开文字说明层,在同样的设置中进行预览打印文字说明层.TIF。如图10~图13所示。至此打印输出完成。
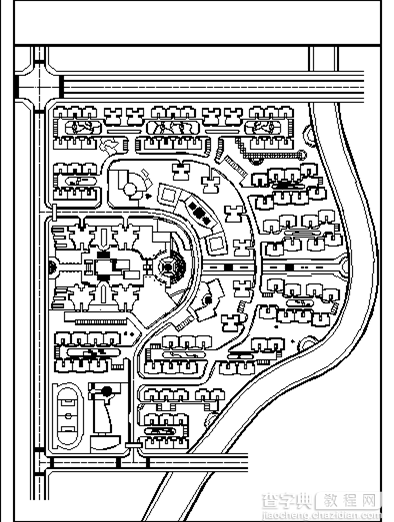
图10
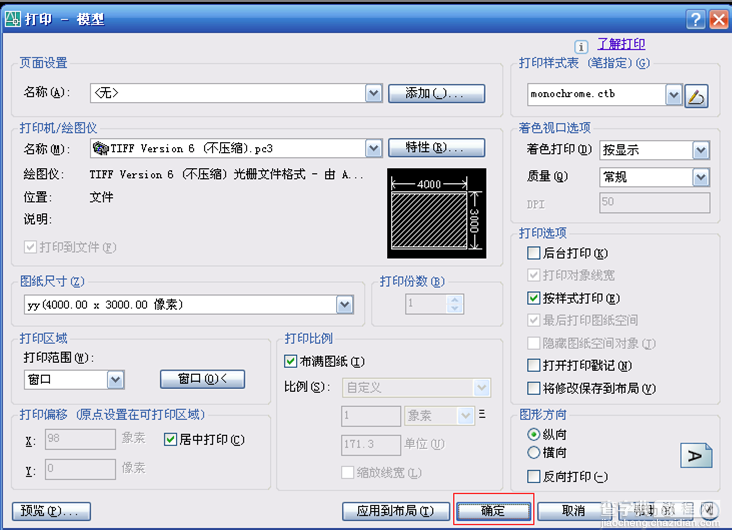
图11
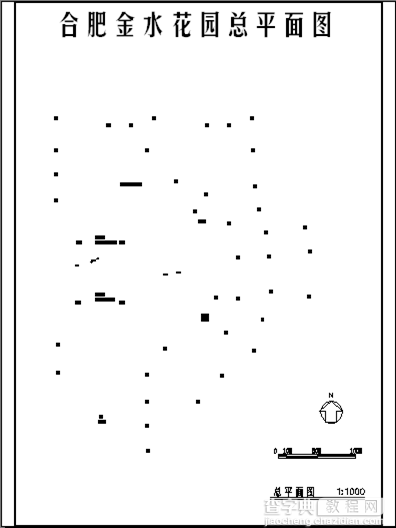
图12

图13
一、启动PhotoShop软件,打开整体图框层.TIF和文字说明层.TIF。如图01所示。
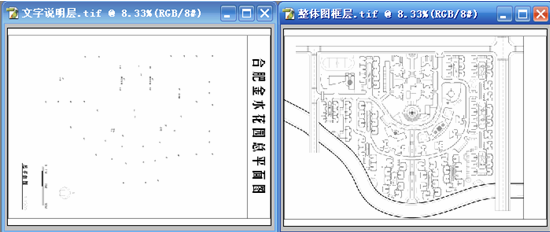
图01
二、通过“图像”——“旋转画布”——“90 度(逆时针)”命令分别对“整体图框层.TIF”和“文字说明层.TIF”进行调整。结果如图02所示。
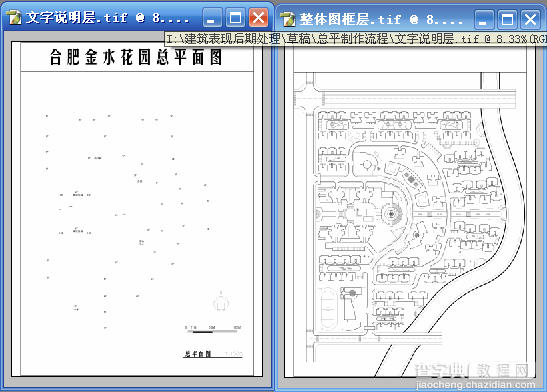
图02
三、通过“图层”——“新建”——“背景图层”命令,将“背景层”转换为普通层“图层0”。结果如图03所示。
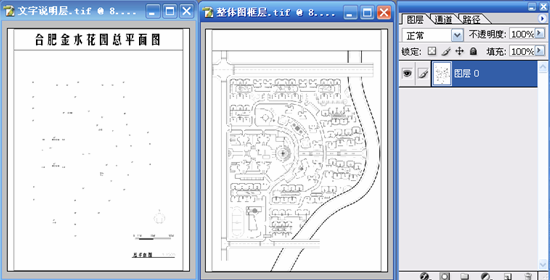
图03
四、通过“选择”——“色彩范围”命令,分别将“整体图框层.TIF”和“文字说明层.TIF”的白色空白部分吸取得到选区(注:色彩范围的颜色容差设置为“0”,以免误选择到图框部分。),并按“Delete”删除。具体参数和结果如图04~图05所示。
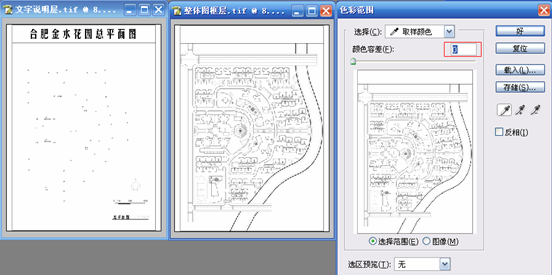
图04
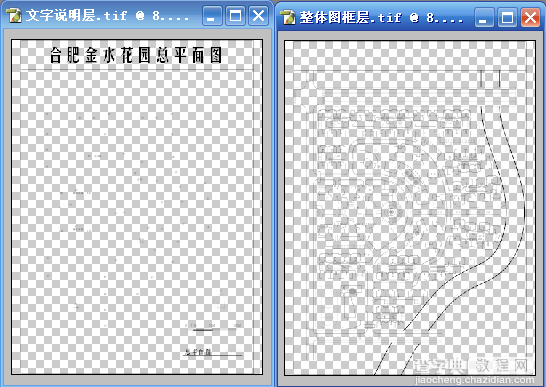
图05
五、使用移动工具(V)将“文字说明层”移动到“整体图框层”的画布上来,新建图层命名为“内部绿地”层,并填充前景色(R:197G:214B:96)。结果如图06所示。
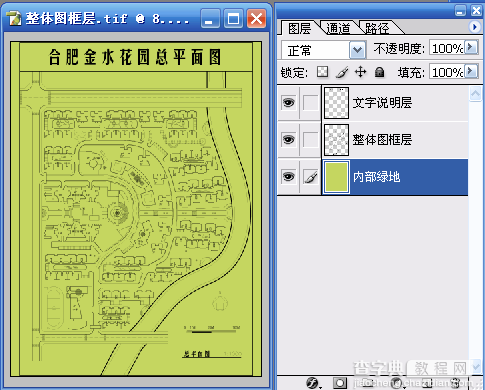
图06
六、使用矩形选框工具(M)将外围的线框部分选择到,并分别在“文字说明层”和“整体图框层”分别使用删除,再将“文字说明层”移动到最底层以免影响后面的操作。结果如图07~图09所示。
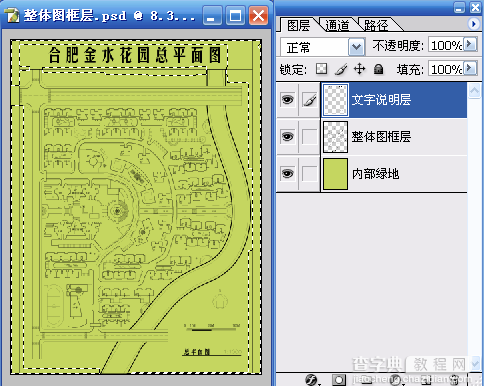
图07
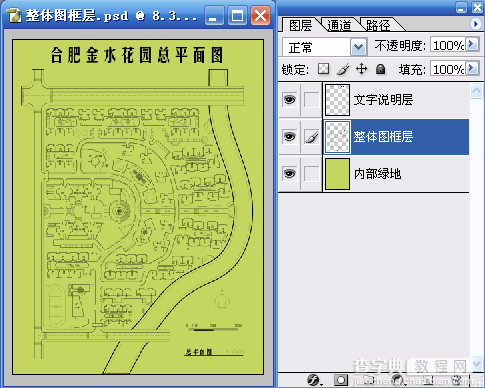
图08

图09
七、使用魔棒工具(W)在“整体图框层”选择主干道以外的区域,再利用快速蒙版(Q)的临时用红色着色功能进行检查,检查无误后再次按(Q)键退出快速蒙版,选择“内部绿地”层使用 “通过剪切的图层”命令(Ctrl+Shift+J)得到新图层,并命名为“外部绿地”。使用“色相/饱和度”命令(Ctrl+U)对“外部绿地”层进行色彩和明度的调整以便于和“内部绿地”层进行区分。具体参数和结果如图10~图13所示。

图10

图11
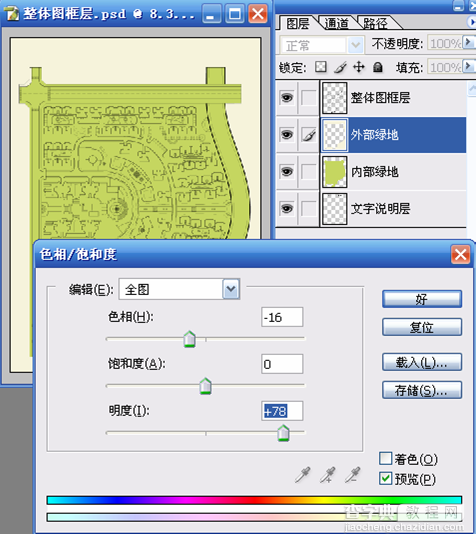
图12
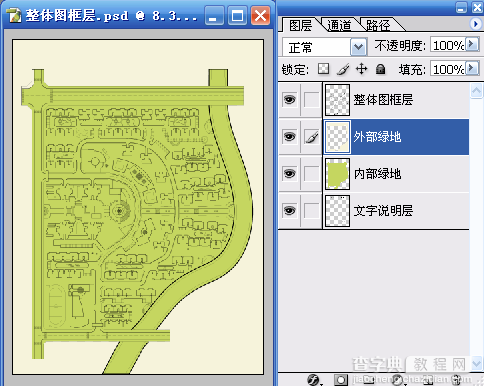
图13
八、使用如步骤七的方法对主干道进行制作和区分。具体参数和结果如图14~图18所示。
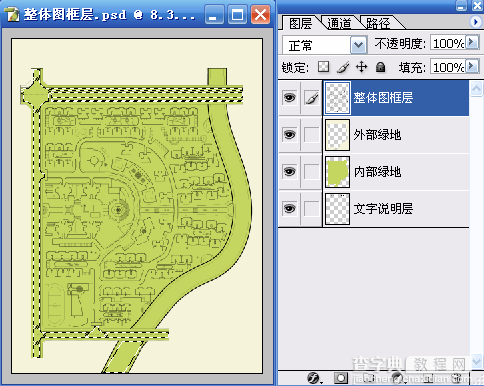
图14
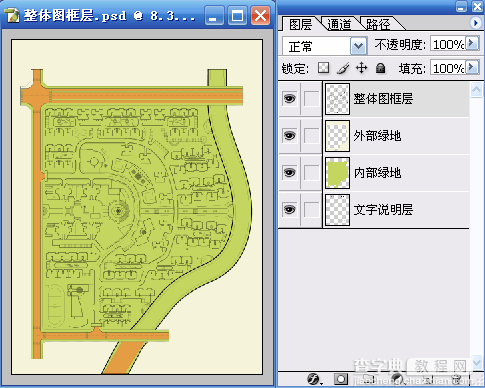
图15
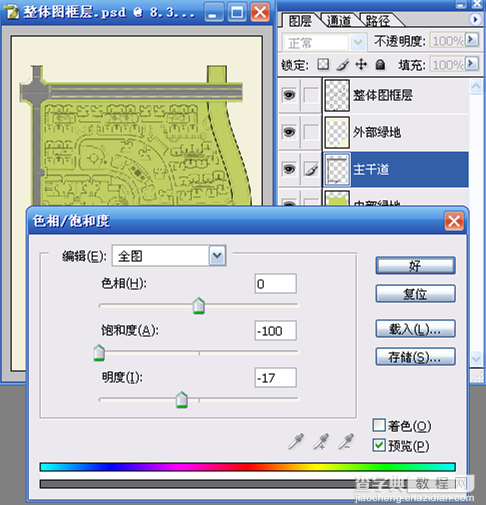
图16

图17
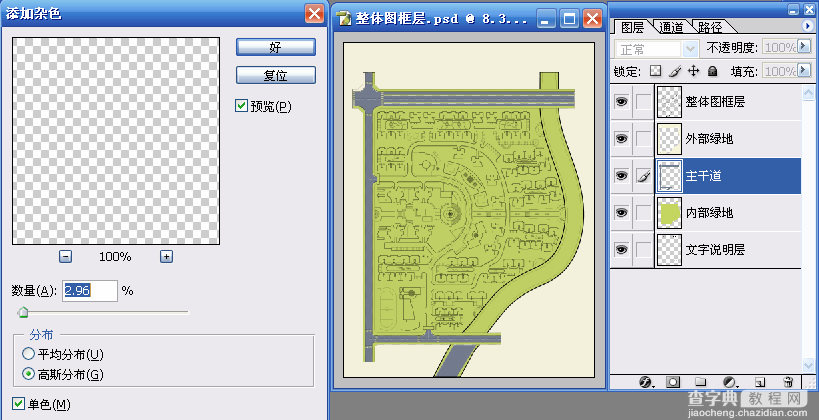
图18
九、使用如步骤七的方法对主干道辅道进行制作和区分。具体参数和结果如图18~图23所示。

图19

图20
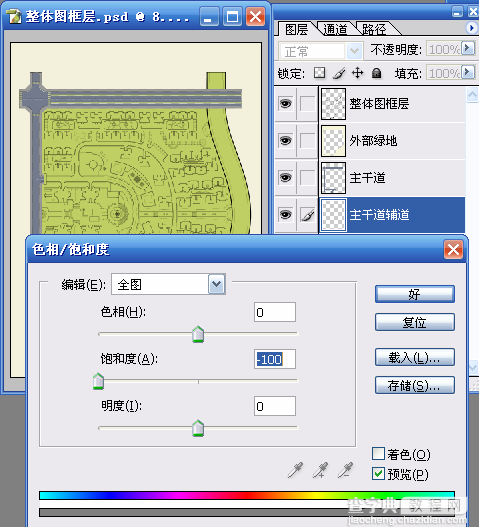
图21

图22
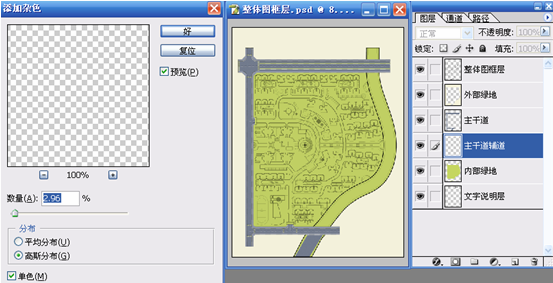
图23
十、使用如步骤七的方法对内部道路进行制作和区分。具体参数和结果如图24~图28所示。
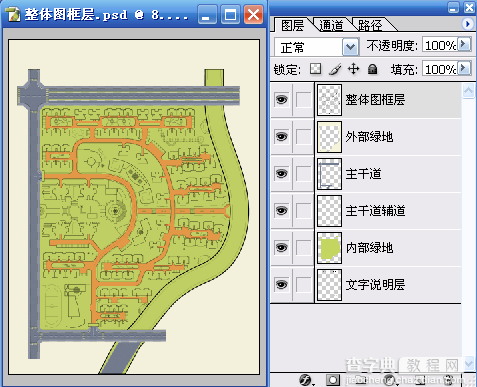
图24
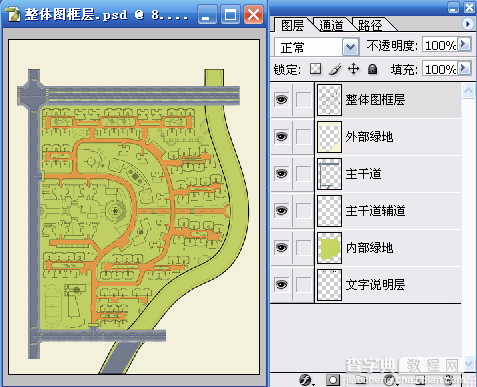
图25
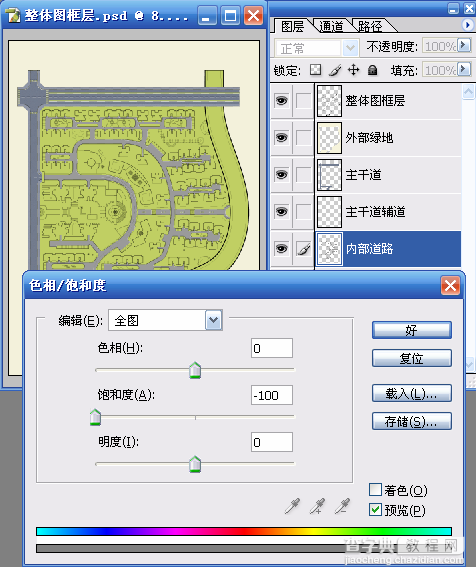
图26
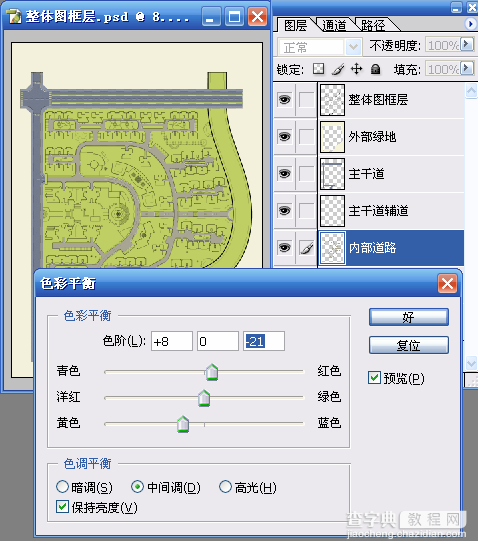
图27
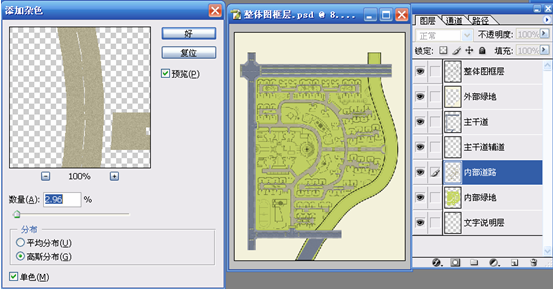
图28
十一、使用如步骤七的方法对水系进行制作和区分。具体参数和结果如图29~图31所示。
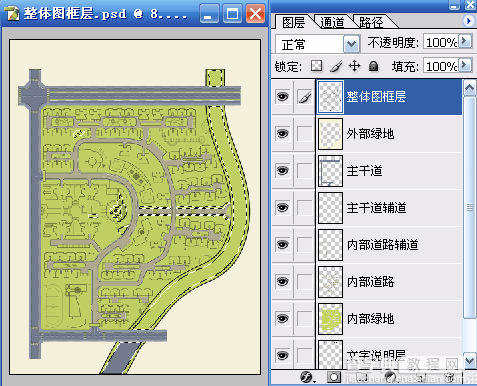
图29
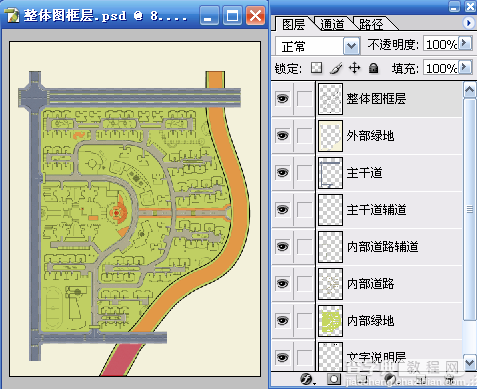
图30
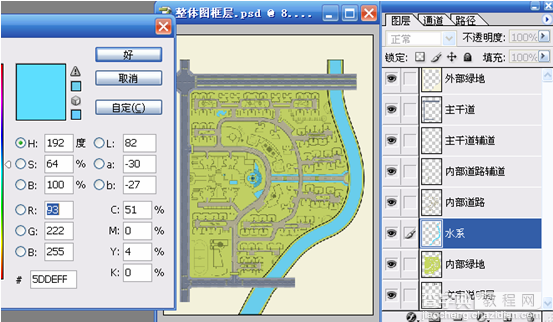
图31
一、使用魔棒工具(W)在“整体图框层”选择建筑的区域,再利用快速蒙版(Q)的临时用红色着色功能进行检查,检查无误后再次按(Q)键退出快速蒙版,选择“内部绿地”使用 “通过剪切的图层”命令(Ctrl+Shift+J)得到新图层,并命名为“住宅”。使用“色相/饱和度”命令(Ctrl+U)对“住宅”层进行调整以便于和“内部绿地”进行区分。具体参数和结果如图01~图03所示。
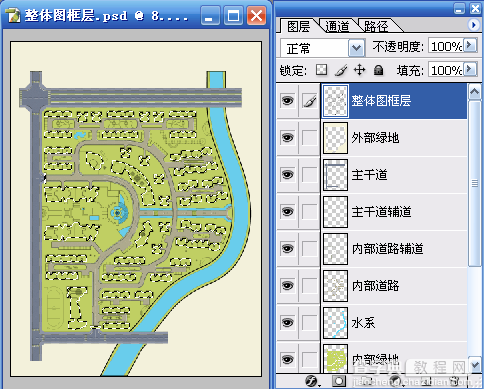
图01

图02
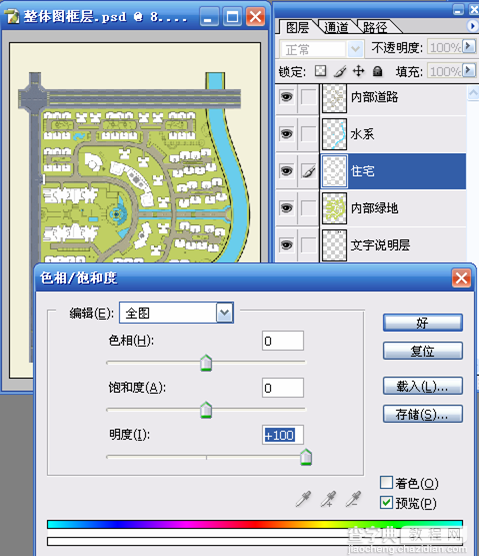
图03
二、使用通过拷贝的图层(Ctrl+J)命令将“住宅”层拷贝出“住宅 副本”层,将“住宅 副本”层载入选区并填充黑色(R:0 G:0 B:0)作为住宅的投影,将“住宅 副本”层向下移动一层(Ctrl+【),再将其不透明图降低到50%,并使用移动工具(V)对其位置做适当调整。具体参数和结果如图04~图06所示。
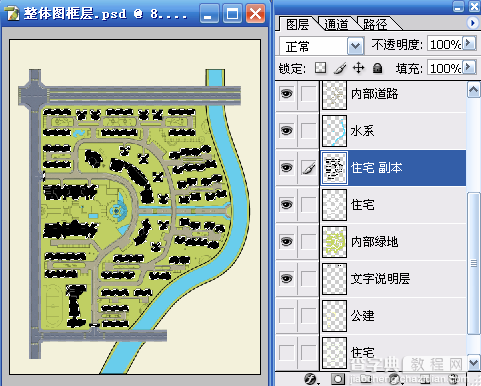
图04
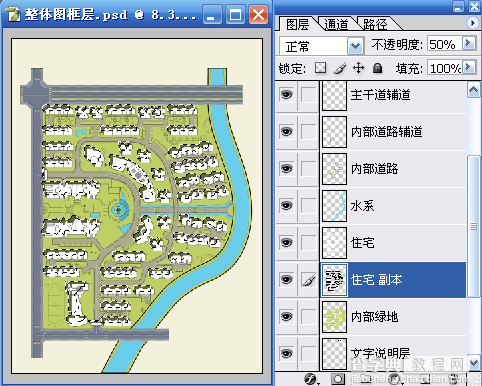
图05
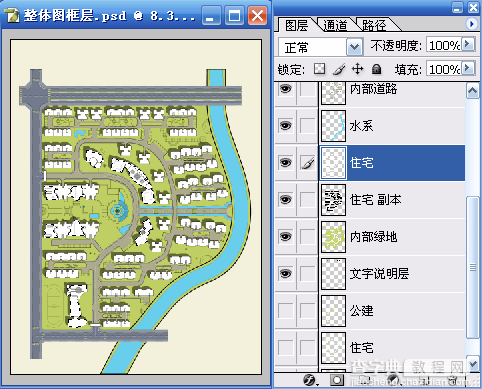
图06
三、根据图纸显示的红色区域是公建和商业的部分,我们要将其与住宅的部分有所区分。使用魔棒工具(W)在“整体图框层”选择公建和商业部分的区域,再利用快速蒙版(Q)的临时用红色着色功能进行检查,检查无误后再次按(Q)键退出快速蒙版,选择“住宅”层使用 “通过剪切的图层”命令(Ctrl+Shift+J)得到新图层,并命名为“公建”层。并填充前景色(R:255G:255B:194)。具体参数和结果如图07~图09所示。
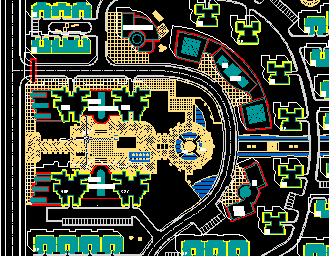
图07
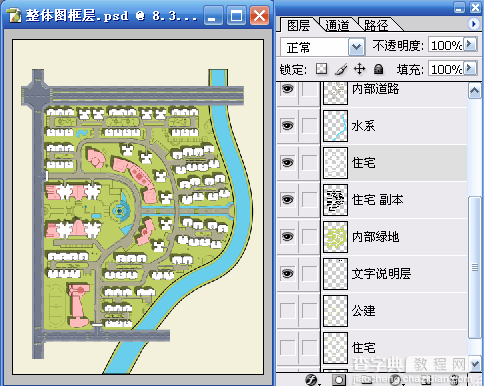
图08
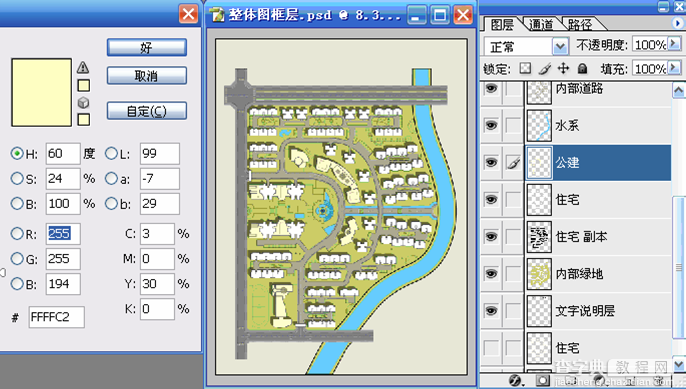
图09
四、根据图纸显示的住宅的顶为坡屋顶,所以我们选择了一张坡屋顶的素材来对住宅的顶部进行替换。主要是将坡屋顶通过复制后对住宅层进行编组(Ctrl+G)。具体参数和结果如图10~图12所示。
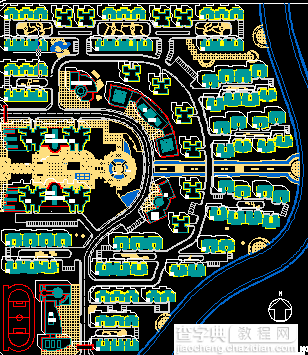
图10
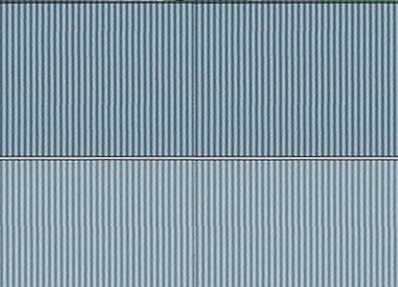
图11

图12
五、根据图纸显示的会馆的顶上和桥上各有两个四角形的造型顶,所以我们选择了一张四角形的造型顶的素材来对这一部分进行处理。使用移动工具(V)将选择好的素材移动到“整体图框层”这个画布里来,命名为“造型顶”层,再通过自由变换工具(Ctrl+T)对其进行大小比例的缩放。具体参数和结果如图13~图16所示。
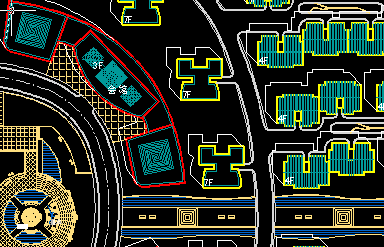
图13

图14

图15
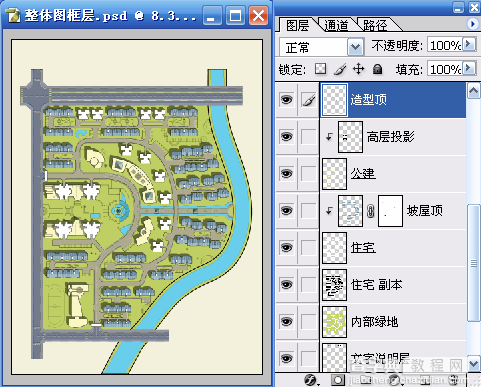
图16
七、根据图纸显示的会馆、商场、活动中心、小学的顶上都有玻璃的天窗,我们使用魔棒工具(W)在“整体图框层”选择玻璃顶的区域,再利用快速蒙版(Q)的临时用红色着色功能进行检查,检查无误后再次按(Q)键退出快速蒙版,新建一个图层(Ctrl+Shift+N)命名为“玻璃顶”层。在“玻璃顶”层对选区填充一个淡蓝色(R:165G:231B:254),再使用减淡工具(O)将玻璃的高光部分轻轻的涂抹出来。具体参数和结果如图17~图19所示。
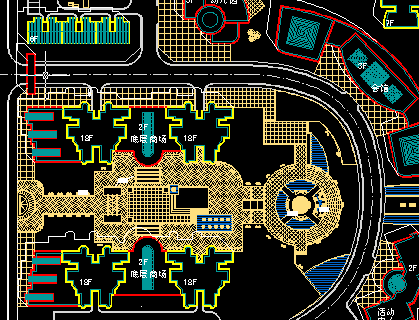
图17
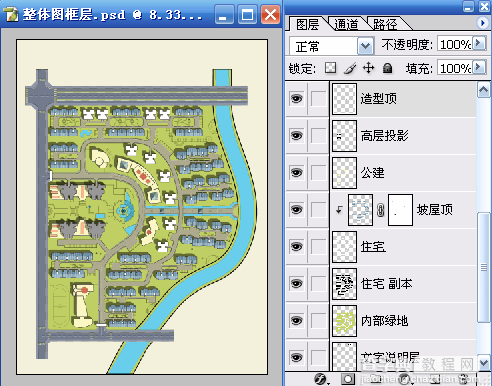
图18
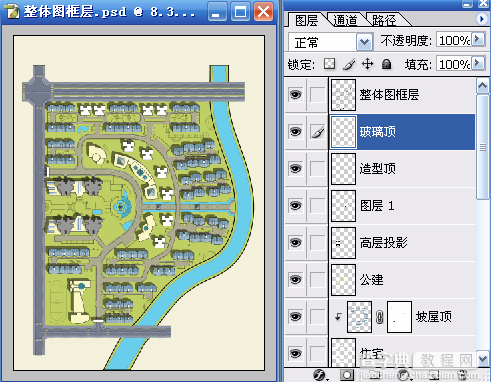
图19
水系的处理我们在前面整体大环境的处理过程中已经简单的填了蓝色。这样的效果实在是差强人意,所以我们要对其的细节做更多更细致的处理。一、选择“水系”层添加内阴影的图层样式。具体参数和结果如图01~图03所示。
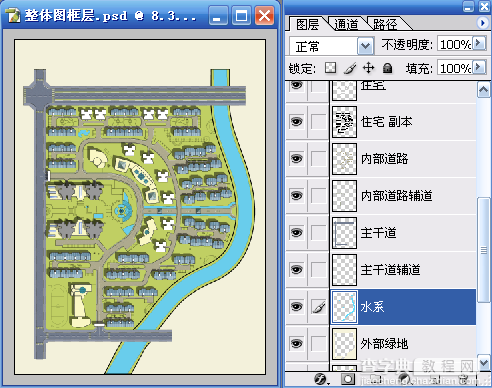
图01
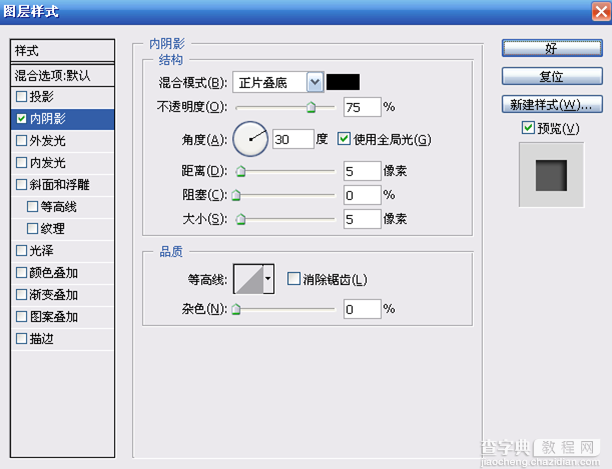
图02
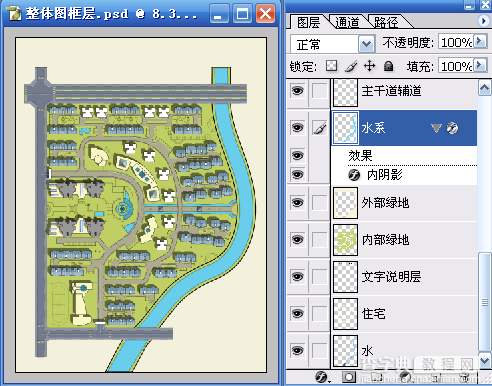
图03
二、对“水系”层使用减淡工具(O)和加深工具(O)将水系的高光和暗部轻轻的涂抹出来。具体参数和结果如图04所示。
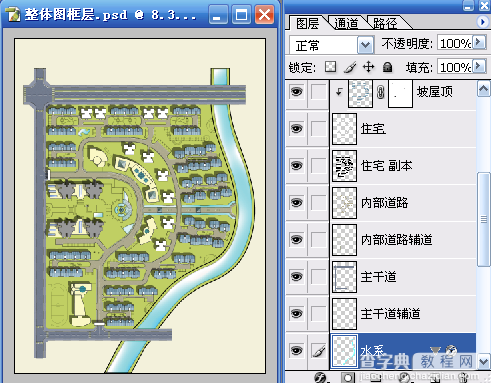
图04
三、明暗关系涂抹出来后质感还不够,我们找一张如下图的“星光”素材来增加水系的质感。将“星光”素材移动到“水系”层上命名为“星光”层,在有选区的状态下使用移动工具对其复制,使其覆盖满“水系”的部分,然后向下编组(Ctrl+G)并将“星光”层的不透明度降至50%。具体参数和结果如图05~图08所示。

图05
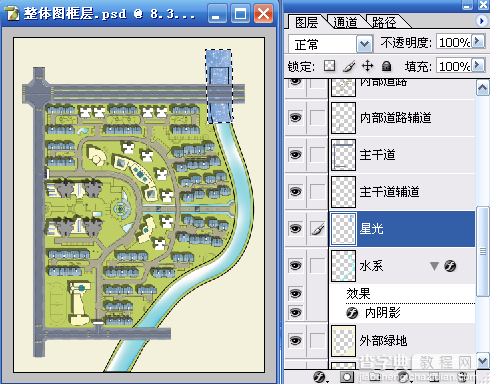
图06
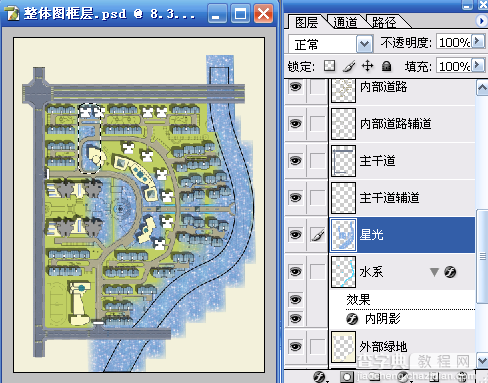
图07
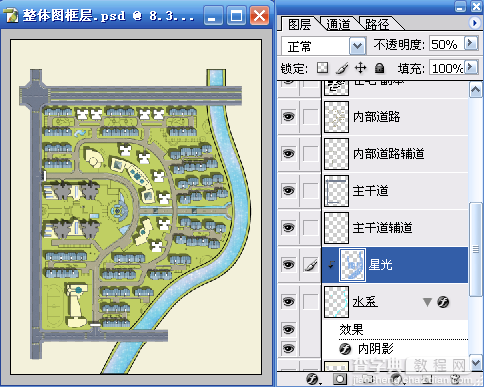
图08
四、通过“图层”——“新调整图层”——“色阶”命令和“图层”——“新调整图层”——“色相饱和度”命令给“水系”层添加“色阶”和“色相饱和度”的调整层并向下编组(Ctrl+G),对“水系”的效果做更细致的调整。具体参数和结果如图09~图10所示。
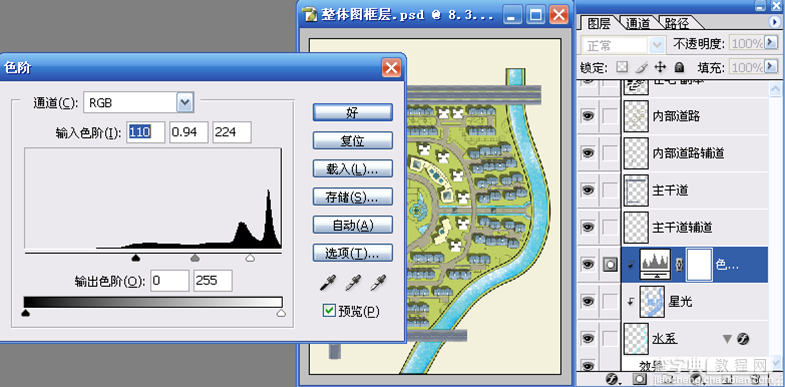
图09

图10
五、我们在图纸上看到中央水景的部分还有喷泉的部分,我们使用喷泉的素材将画面丰富起来,使用移动工具(V)对其复制和位置的调整,再使用自由变换工具(Ctrl+T)对素材的大小进行缩放。具体参数和结果如图11~图14所示。
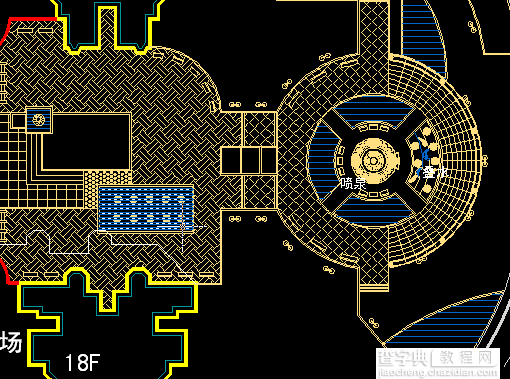
图11
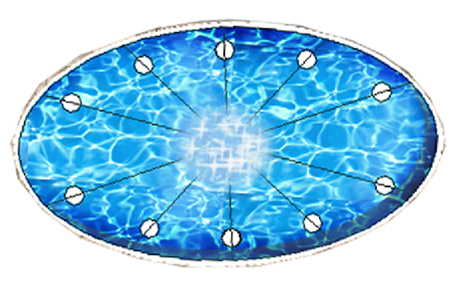
图12
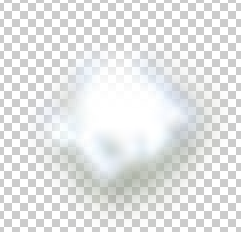
图13
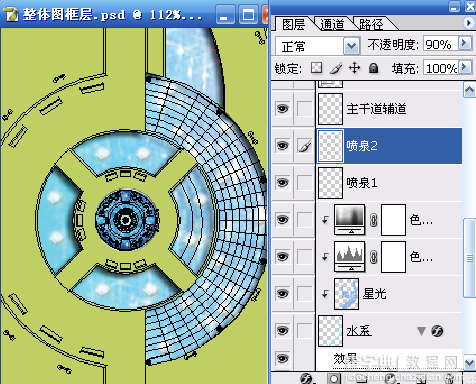
图14
一、铺装在添加前先要将一些铺装的素材定义为图案以便于后面的操作,使用矩形选框工具(M)框选其中一个素材,再通过“编辑”——“定义图案”的命令来完成图案的定义。通过上述方法大家可以多定义一些铺装的素材以备后用。结果和具体参数如图01~图02所示。
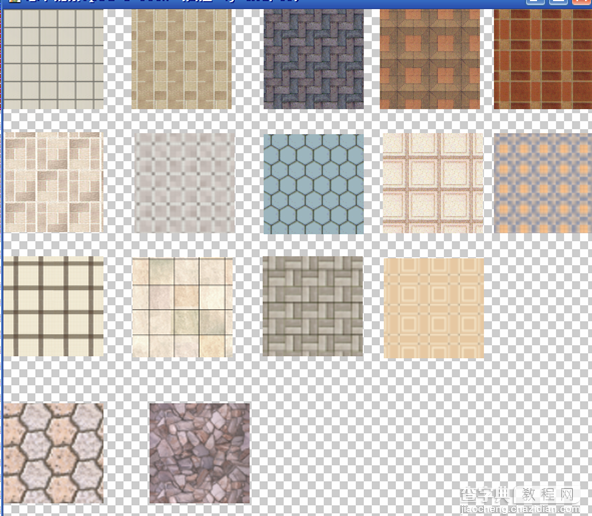
图01
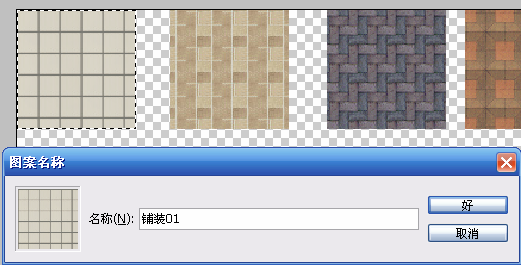
图02
二、使用魔棒工具(W)配合“Shift”键在“整体图框层”中将图纸显示的其中一种有相同的铺装类型的区域加选在一起,再利用快速蒙版(Q)的临时用红色着色功能进行检查,检查无误后再次按(Q)键退出快速蒙版,接下来通过“图层”——“新填充图层”——“图案”命令来添加“图案填充”。选择合适的图案进行填充。结果和具体参数如图03~图07所示。
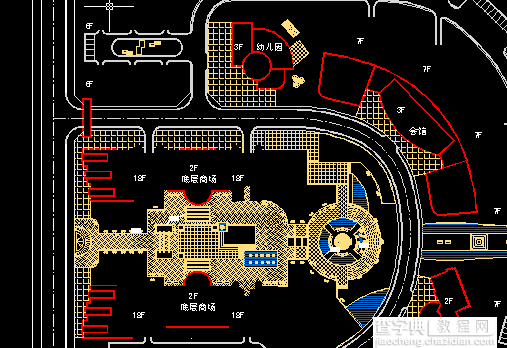
图03
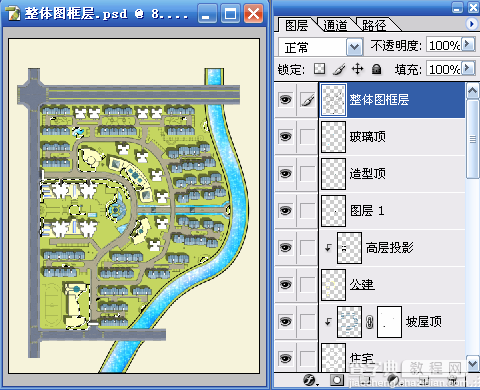
图04
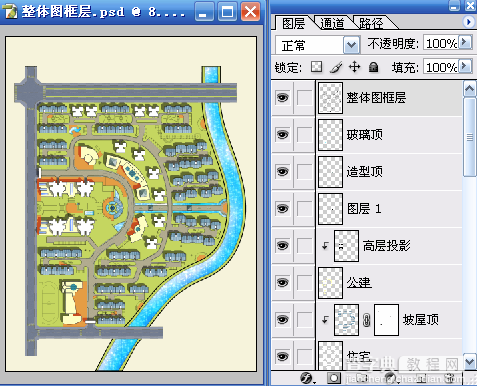
图05

图06
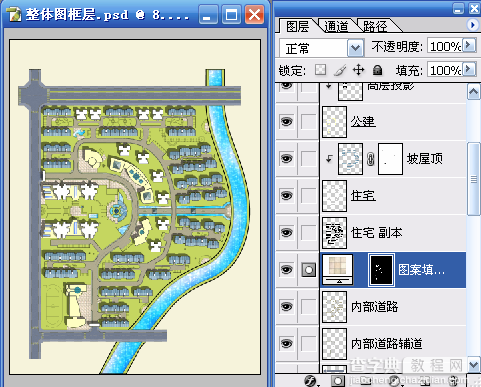
图07
三、使用魔棒工具(W)配合“Shift”键在“整体图框层”中将图纸显示的另外一种有相同的铺装类型的区域加选在一起,再利用快速蒙版(Q)的临时用红色着色功能进行检查,检查无误后再次按(Q)键退出快速蒙版,接下来通过“图层”——“新填充图层”——“图案”来添加“图案填充”。选择合适的图案进行填充。结果和具体参数如图08~图12所示。
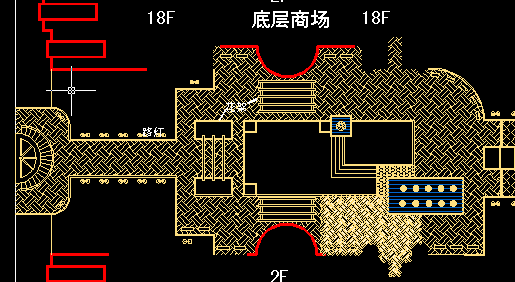
图08
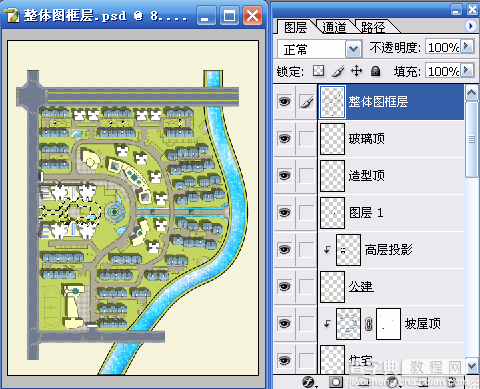
图09
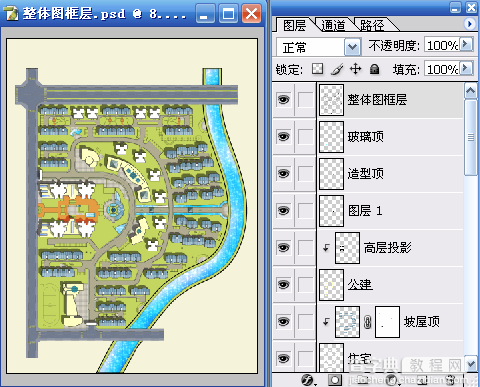
图10

图11

图12 四、使用魔棒工具(W)配合“Shift”键在“整体图框层”中将图纸显示的停车位的区域加选在一起,再利用快速蒙版(Q)的临时用红色着色功能进行检查,检查无误后再次按(Q)键退出快速蒙版,接下来通过“图层”——“新填充图层”——“图案”来添加“图案填充”。选择合适的图案进行填充。结果和具体参数如图13~图17所示。

图13

图14
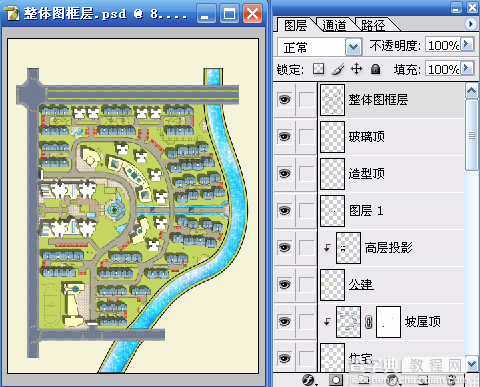
图15
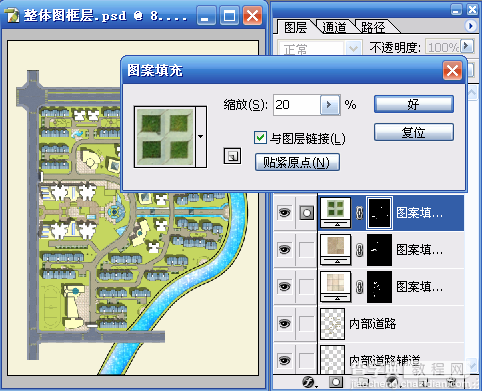
图16
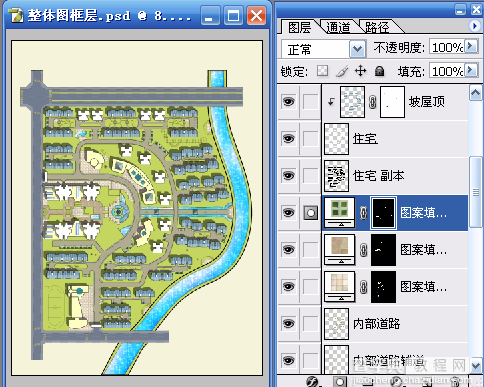
图17
五、使用与前面相同的方法,通过魔棒工具(W)在“整体图框层”中将图纸显示的剩下的不同铺装区域单独选择,再利用快速蒙版(Q)的临时用红色着色功能进行检查,检查无误后再次按(Q)键退出快速蒙版,接下来通过“图层”——“新填充图层”——“图案”来添加“图案填充”。选择合适的图案进行填充。结果和具体参数如图18~图24所示。
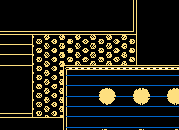
图18
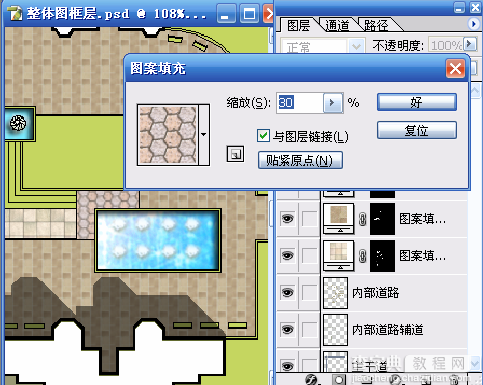
图19
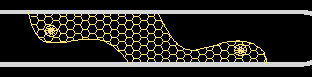
图20
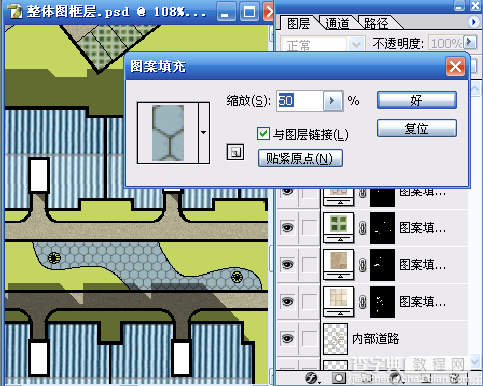
图21
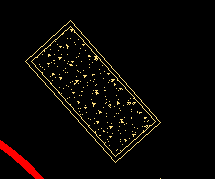
图22
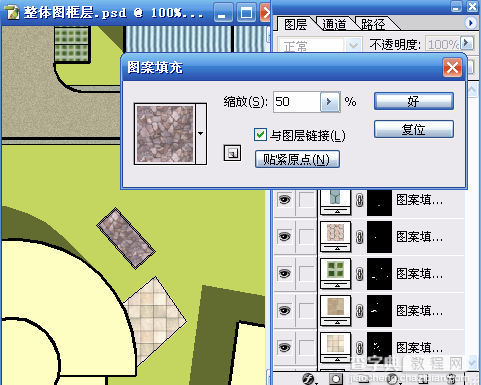
图23
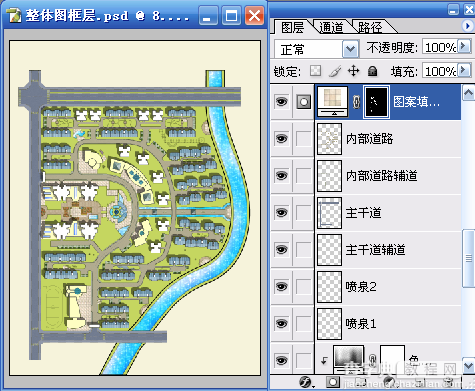
图24
一、绿化的部分我们从行道树开始做起,首先我们选择一个素材作为主干道的行道树,通过移动工具(V)配合矩形选框工具(M)让其在同一图层沿主干道两侧进行复制,我们还可以给其添加一个投影的图层样式,并注意将图层放在图案填充层上一层以免被其他素材覆盖。具体参数和结果如图01~图03所示。
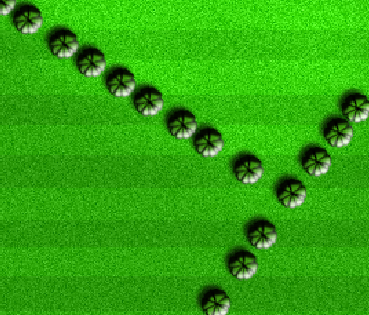
图01
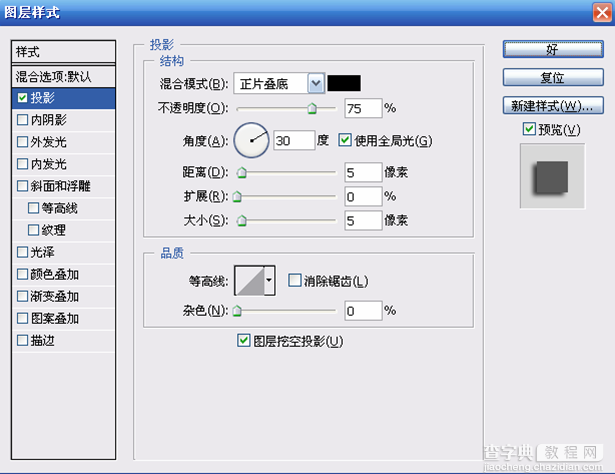
图02

图03
二、我们选择再一个素材作为主干道的中心绿化的植物,通过移动工具(V)配合矩形选框工具(M)让其在主干道的中心绿化区进行复制,并给其添加一个投影的图层样式。并将其放在“主干行道树”层上一层。具体参数和结果如图04~图06所示。

图04
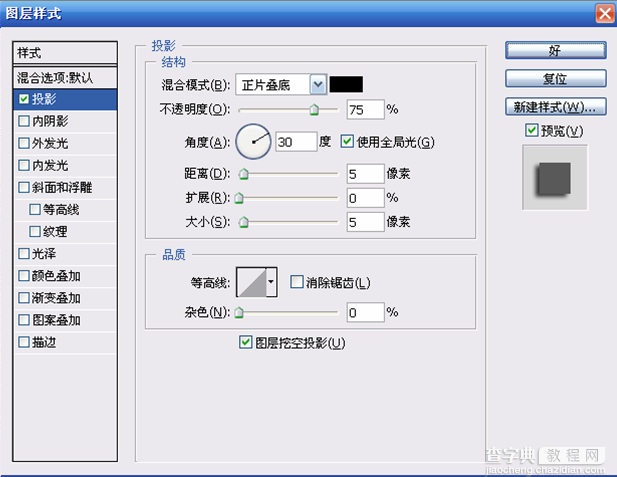
图05
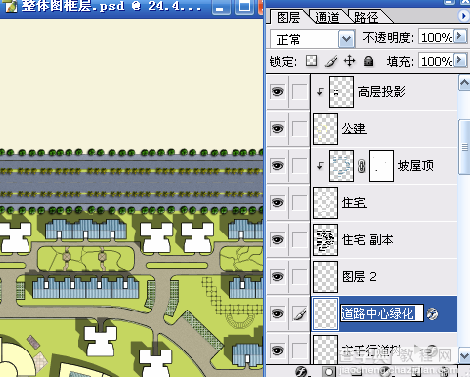
图06
三、我们选择一个素材作为小区内部道路的行道树,通过移动工具(V)配合矩形选框工具(M)让其在同一图层小区内部道路两侧进行复制。并将其放在“道路中心绿化”层上一层。结果如图07~图08所示。

图07
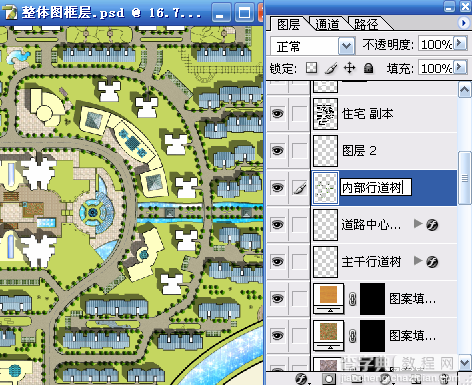
图08
四、我们选择一棵垂柳的素材作为水系旁绿化的植物,通过移动工具(V)配合矩形选框工具(M)让其在水系两边进行复制,并给其添加一个投影的图层样式。并将其放在“内部行道树”层上一层。具体参数和结果如图09~图11所示。

图09
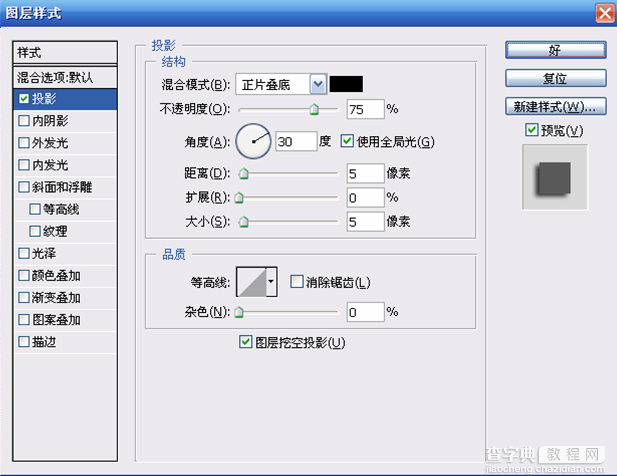
图10
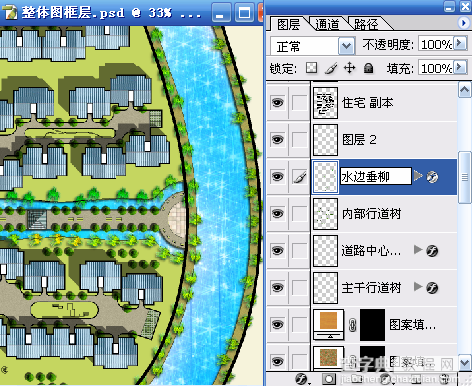
图11
五、我们选择两个花草的素材,通过移动工具(V)配合矩形选框工具(M)让其在水系两边进行复制,为其命名为“花草1”和“花草2”并将其放在“内部绿地”层上一层以免覆盖了路面和铺地。具体参数和结果如图12~图13所示。

图05

图06
四、选择“整体图框层”层使用魔棒工具(W)选择足球场部分的选区,在“跑道”层上方新建“足球场”层和“足球场2”层,再将分别填充前景色(R:175G:184B:137)和前景色(R:179G:186B:170)。具体参数和结果如图07~图10所示。整张总平填色的效果制作完成了。

图07

图08

图09

图10 五、整张图做的这里基本完成了,我们把“文字说明层”移动到顶层(Ctrl+Shift+】)。结果如图11所示。
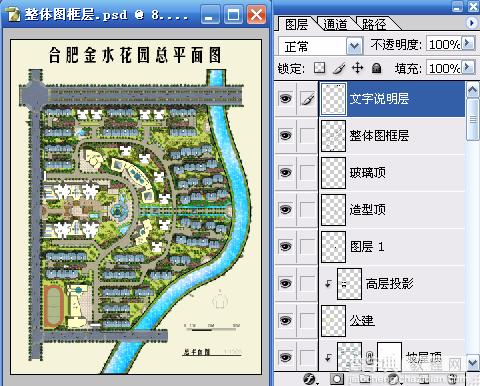
图11
六、按(D)键复位到默认的前景色和背景色,再利用快速蒙版(Q)和前景色到透明的渐变方式(G)对整个画布边缘进行柔和的填充,填充完成后再次按(Q)键退出快速蒙版得到选区,再顶层添加色阶的调整层。具体参数和结果如图12~图13所示。

图12

图13
七、最后我们对中央景观组团做一些明度和纯度的变化,使其更加突出。
利用快速蒙版(Q)和画笔工具(B)对中央景观组团涂抹填充,填充完成后再次按(Q)键退出快速蒙版得到选区,在顶层通过“图层”——“新调整图层”——“色阶”命令和“图层”——“新调整图层”——“色相饱和度”命令添加“色阶”和“色相饱和度”的调整层。具体参数和结果如图14~图17所示。
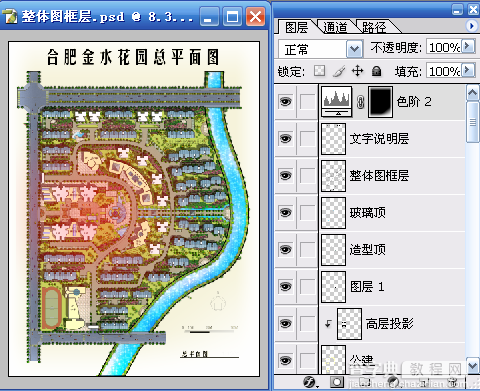
图14
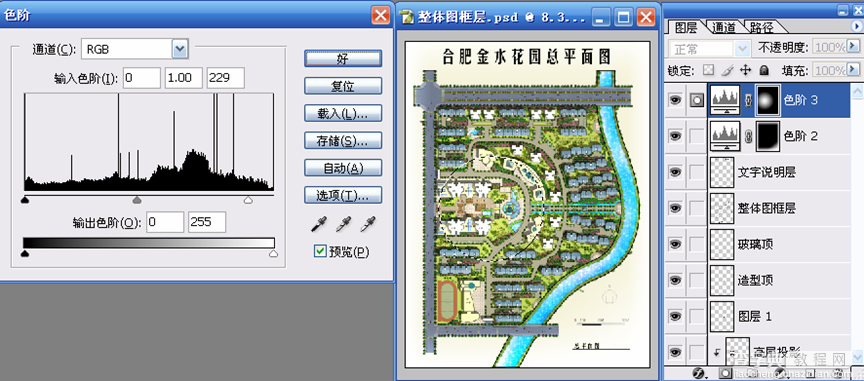
图15
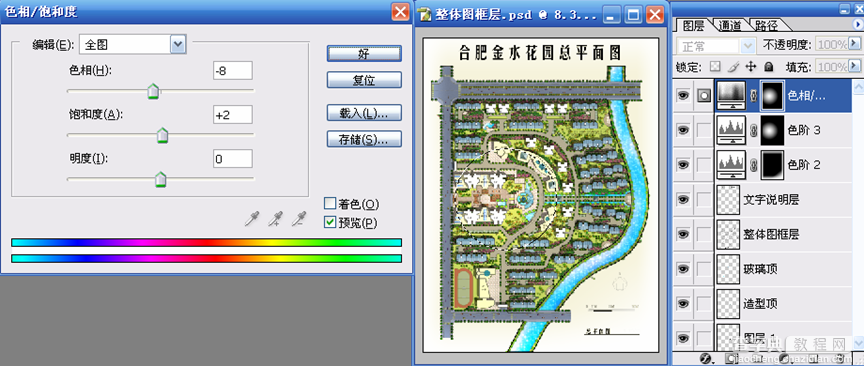
图16

图17
教程结束,以上就是AutoCAD和结合PhotoShop制作总平填色流程介绍,希望大家看完之后会有一定的帮助,谢谢大家观看本教程!


