ppt如何组合图形?ppt实现任意的图形组合功能的教程
发布时间:2016-12-23 来源:查字典编辑
摘要:常能看见ppt里有一些简洁明了的几何形图标,他借由几何形图形的各类组合从而达成复杂的具有美感的组合型图案。然而想制作这样的效果的功能在ppt...
常能看见ppt里有一些简洁明了的几何形图标,他借由几何形图形的各类组合从而达成复杂的具有美感的组合型图案。然而想制作这样的效果的功能在ppt中是隐藏的,下面小编会给大家讲解如何开启图形组合和进行简单的组合图形。
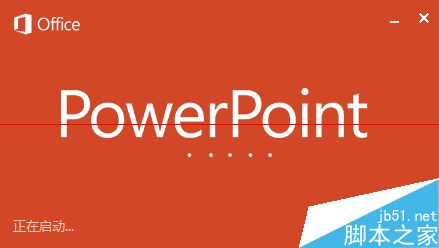
1、因为这功能其实是被隐藏的,所以先教大家如何添加该工具。
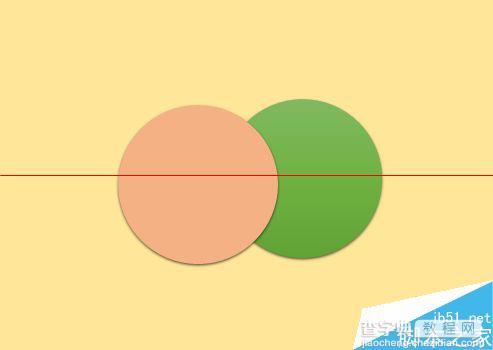
2、单击界面左上角的“文件”,选择“选项”。
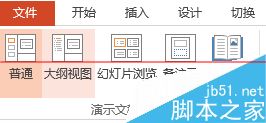
3、进入“自定义功能区”,并选择“不在功能区的命令”。
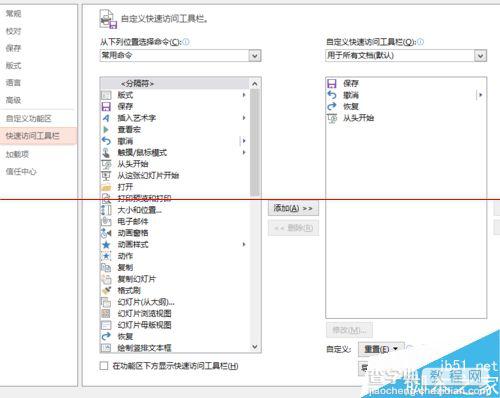
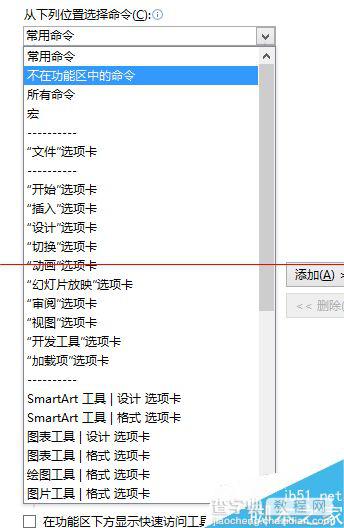
4、找到下列四个命令,形状拆分,形状剪除,形状相交,形状组合,向右侧“新建组”中添加,添加完成后显示为右图所示。或者直接在功能区右键中选中“自定义功能区”
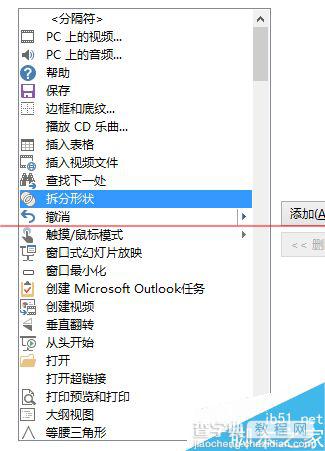
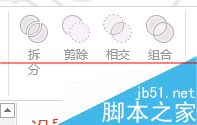
5、应用形状拆分,可以看到刚才的形状拆分成了三个部分。应用剪除,左侧的圆连带右侧的一部分进行了清除操作。
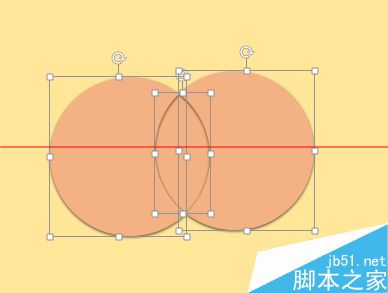
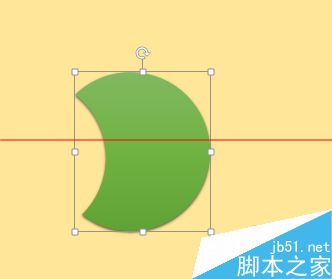
6、值得一提的是,先选中哪个对象,组合后就保留哪个对象的部分,使另一个对象的部分删除,并且,保留哪个对象的效果设置。


