本教程是向大家介绍AutoCAD标注及图层使用方法,教程比较基础,适合刚刚接触CAD时间不久的新手朋友学习。转发过来,希望对大家有所帮助!
一.标注的使用
标注是AutoCAD中一个比较重要的内容,当设计人员绘制完一张图纸后,需要告诉下一流程的工作人员,例如效果图制作人员、施工人员或客户,图纸上所绘制图形的尺寸,例如房间的大小、柱子的半径等,这时候就要使用标注在图纸上一一注明。
本小节将讲解如何创建标注、编辑标注以及在使用标注时的一些注意事项。
1.标注的创建和设置
在任一固定工具栏前端的双竖栏上单击右键,在弹出的菜单中选择[标注]打开标注工具栏,如图1所示,标注工具栏上是各个标注工具及相关的设置选项。

图1 标注工具栏
除了建筑行业的绘图人员会使用AutoCAD外,还有工业设计的设计人员等,因此标注会有针对一般零件或建筑标记等各种样式的预设,在对图纸进行标注以前需要进行标注样式的设置。
步骤 01
输入“D”或者单击标注工具栏上的[标注样式]按钮打开标注样式管理器,如图2所示,这是一个专门设置标注属性的管理器。
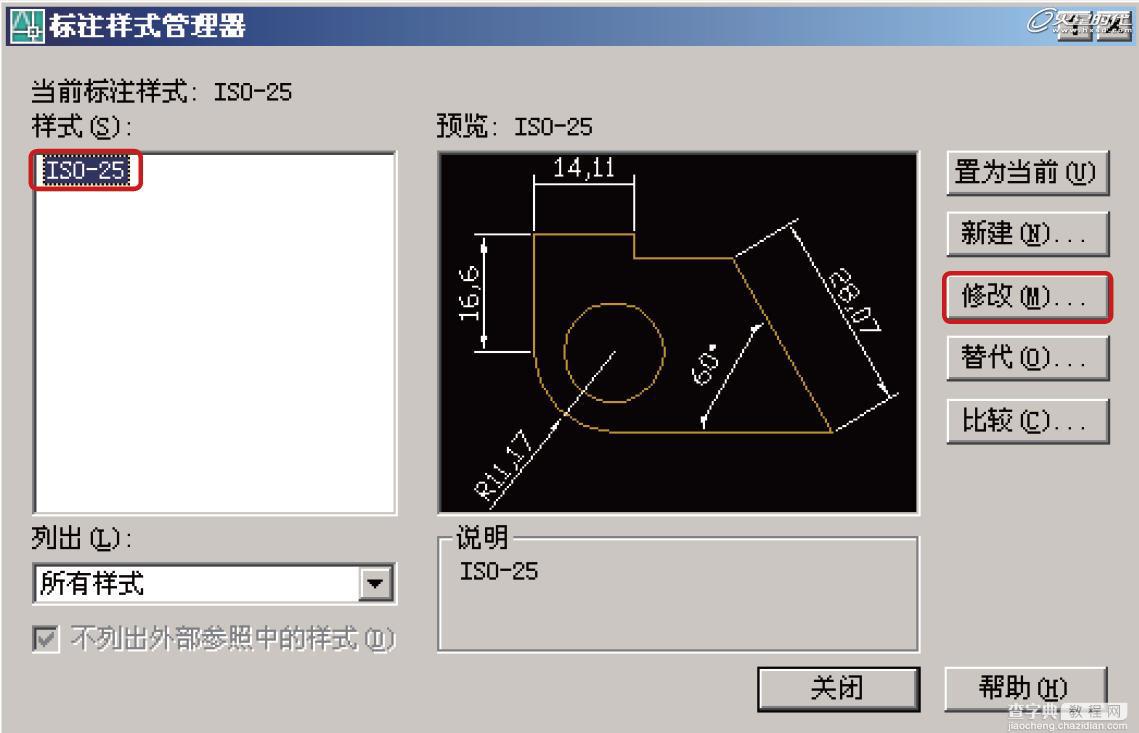
图2 标注样式管理器从打开的[标注样式管理器]中可以看到其中有一个默认的ISO-25样式,下面就室内建模标注的规范讲解如何修改标注的样式。
步骤 02
选择样式栏下的ISO-25样式,单击[修改]按钮打开[修改标注样式:ISO-25]对话框。可以看到再打开的选项设置对话框中有多个选项卡,这里主要修改其中的[符号和箭头]和[文字]两个选项卡中的属性。
步骤 03
切换到[符号和箭头]选项卡,在[箭头]属性组中点击展开[第一项]的下拉菜单,选择其中的[建筑标记]选项。建筑的图纸不能使用实心或空心箭头来标示图形的尺寸,而要使用建筑标记,它是建筑行业图纸上标示尺寸大小的标准箭头。
步骤 04
设置[箭头大小]值为100。
步骤 05
默认设置的箭头大小为1.5,这对于建筑的图纸来说过小了。暂时设置箭头大小为100,后面可以根据绘制后的标注进行微调,如图3所示。
步骤 06
切换到[文字]选项卡,可以看到修改了箭头大小后,文字显示变得不正常。设置[文字高度]值为120,单击[确认]按钮完成修改,然后并关闭标注样式管理器,如图4所示。

图3 设置符号和箭头选项卡属性
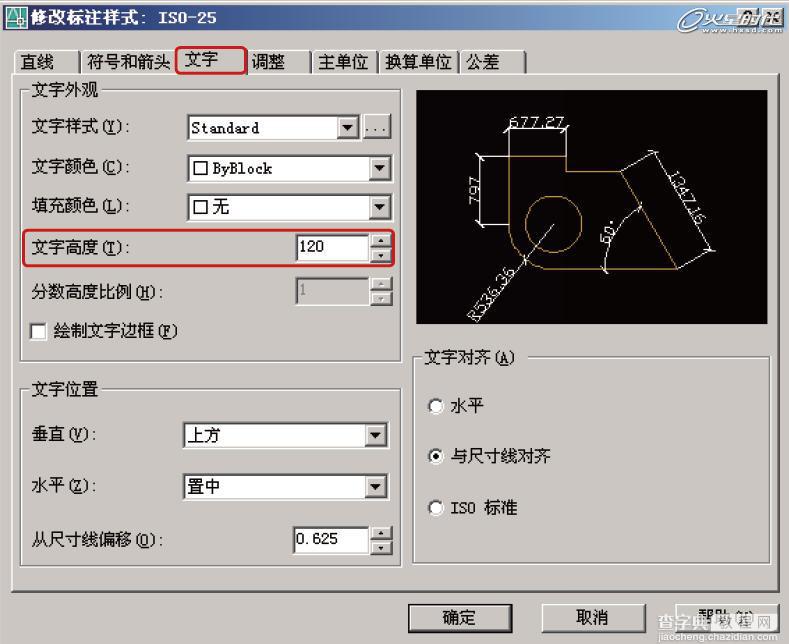
图4 设置文字选项卡属性 还需要设置[从尺寸线上偏移]值,但该数值可以先观察实际标注样式后再进行修改。
步骤 07
在视图中绘制一个尺寸为6000×4000的矩形,在工具栏上单击选择[线性]按钮,配合对象捕捉分别单击矩形一条边上的两个端点并往上移动一小段距离,单击确认,将矩形一边的标注创建出来。
观察标注,如图5(左)所示。发现其上的箭头和文字偏大,而且文字过于紧贴在标注线上。
步骤 08
重新打开标注样式管理器,单击[修改]按钮打开[修改标注样式:ISO-25]对话框。在[符号和箭头]选项卡中修改[箭头大小]值为80,在[文字]选项卡中修改[文字高度]值为100,并修改[从尺寸线上偏移]值为10,单击[确定]按钮完成修改。
观察标注,可以看到其上的箭头和文字进行了同步的更新,大小基本合适,而且文字与标注线之间也拉开了一定的距离,如图5(右)所示。

图5 设置标注 以上就是标注基本的设置与创建步骤,下面简单介绍一下标注工具栏中室内建模较为常用的一些工具命令的使用。
2.标注工具栏
1>线性标注
[线性标注]命令是一个很常用的标注工具,它可以标注水平和垂直方向上的长度尺寸。
在上一小节的创建步骤中已经简单使用过[线性标注]命令,因此这里不再描述操作步骤。但是线性标注只能标注水平或垂直方向或指定旋转方向的直线尺寸,无法标注出斜线的长度。
TIPS
在拾取标注点的时候,一定要打开对象捕捉模式,精确地拾取标注对象的特征点,这样才能在标注与标注对象之间建立关联关系,即标注能随着标注对象的修改自动更新。
2>对齐标注
[对齐标注]命令用于标注与拾取的标注点对齐的长度尺寸,它除了可以标注水平和垂直方向上的长度尺寸,还可以标注斜线的长度尺寸。对齐标注与线性标注的操作方式相同。
3>弧长标注
[弧长标注]命令是AutoCAD 2006新增的标注功能,它能够标注出圆弧的弧长,即圆弧沿着弧线方向的长度。
操作方式为单击工具栏上的图标切换到[弧长标注]命令,在视图中单击圆弧图形,并移动光标指定标注的位置,单击确定,标注结果如图6所示。
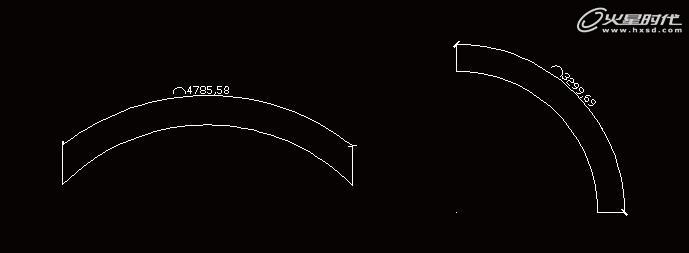
图6 弧长标注
Note
对于小于90°的圆弧,弧长标注的两条尺寸界限呈平行关系;对于大于或等于90°的圆弧,弧长标注的两条尺寸界限与被标注圆弧呈垂直关系。
4>半径标注
半径标注,就是对圆或圆弧的半径尺寸进行标注。
单击工具栏上的图标切换到[半径标注]命令,选择圆或圆弧图形,指定标注的位置,单击左键确定。半径标注在圆或圆弧的内侧或外侧均可标注,如图7所示。
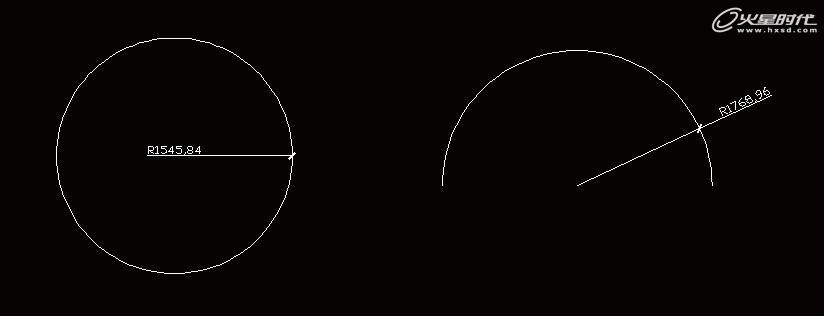
图7半径标注
5>折弯标注
某些时候需要对大圆弧进行标注,但这些圆弧的圆心位于超出图纸范围之外,这时无法使用半径标注,只能对其使用省略的折弯标注了。
[折弯标注]同样是AutoCAD 2006新增的标注功能。操作方式为单击工具栏上的图标切换到[折弯标注]命令,选择需要标注的圆弧图形,在视图中单击指定中心位置替代,然后指定尺寸线位置,最后指定折弯位置,结果如图8所示。
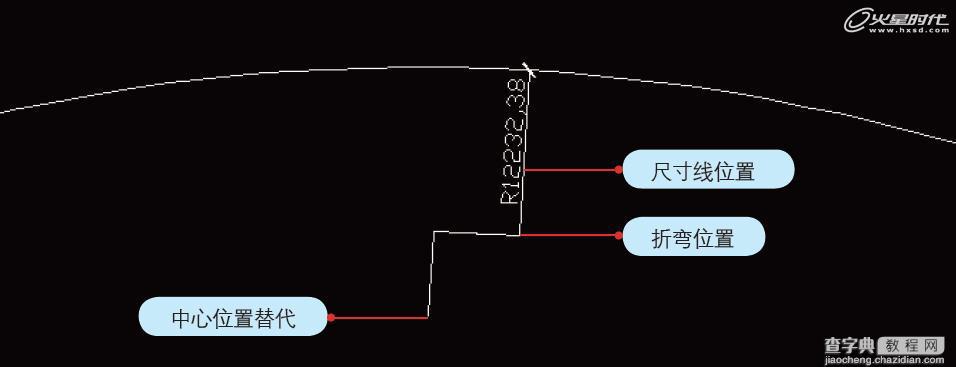
图8 折弯标注
6>直径标注
[直径标注]用于标注圆或圆弧的直径尺寸,操作方式与半径标注相似,因此这里不再进行介绍。
7>角度标注
[角度标注]能对两条非平行的直线所形成的夹角、圆弧的夹角进行角度标注。标注直线夹角的操作方式为单击工具栏上的图标切换到[角度标注]命令,指定夹角的第一根直线,然后指定第二根直线,最后指定标注弧线的位置,结果如图9(左)所示。
直线夹角可以在4个不同的位置形成角度标注,如图9(右)所示。
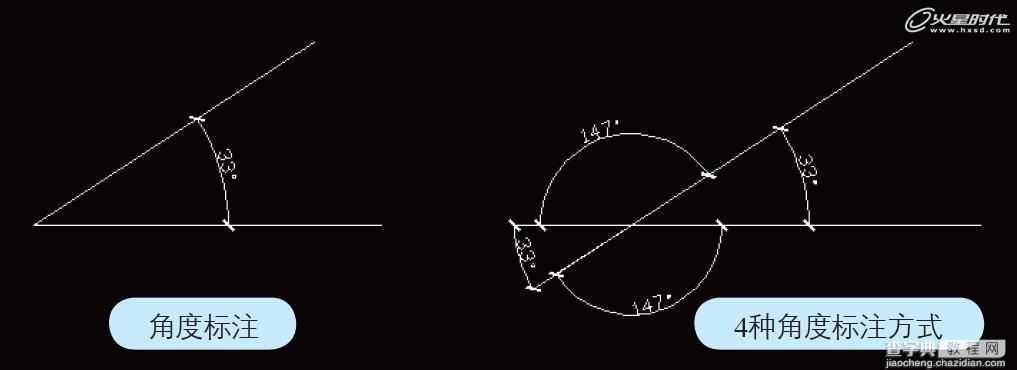
图9 直线夹角的角度标注
标注圆弧的操作方式为单击工具栏上的图标切换到[角度标注]命令,选择圆弧,指定标注弧线位置,结果如图10所示。
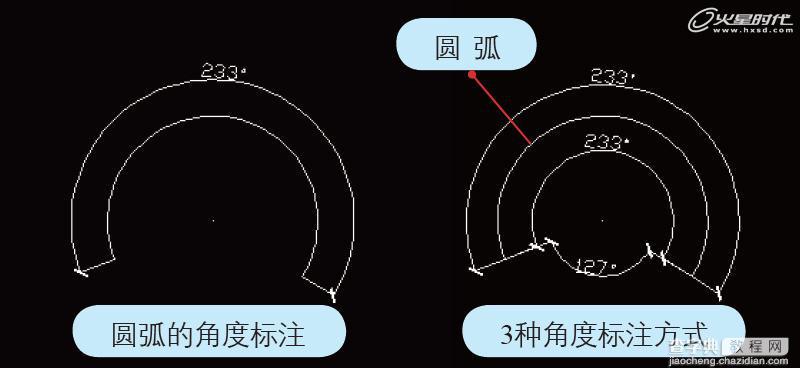
图10圆弧的角度标注
8>快速标注
在绘图时,会需要标注一些并列的线段,如图11所示,例如停车位。如果使用线性命令一个一个进行标注很麻烦,这时候就可以使用快速标注。单击工具栏上的图标切换到[快速标注]命令,依次选择要标注的几何图形,然后单击右键完成选择,指定尺寸线的位置,完成结果如图11所示。
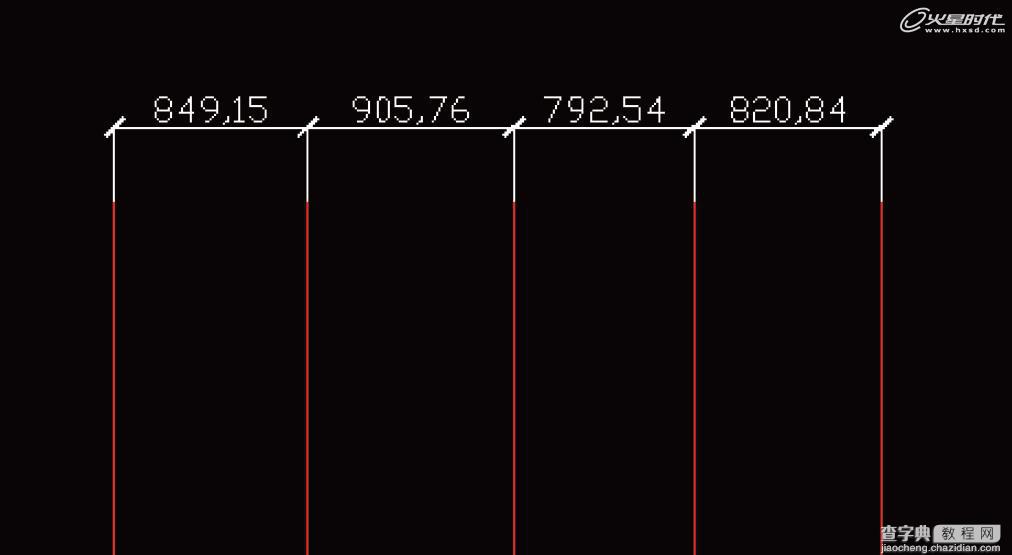
图11 圆弧的角度标注
默认状态下,标注线的长度可以无限延长,而通过[标注样式管理器]可以设置其长度。打开[修改标注样式:ISO-25]对话框,在[直线]选项卡的[尺寸界线]属性组中,选择[固定长度的尺寸界线]选项,并设置[长度]值,如图12所示为设置长度值为150的尺寸线显示。
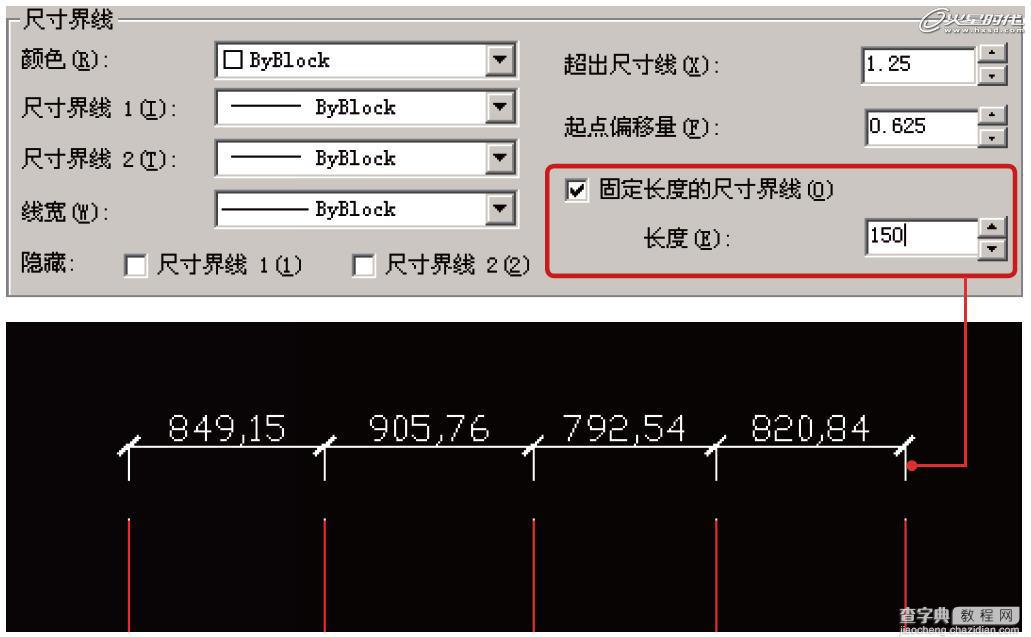
图12设置尺寸线长度
9>基线标注
基线标注是线性标注、角度标注的延续,例如一系列的尺寸是由同一个基准面引出或是首尾相接的一系列连续尺寸。
使用基线标注,要预先指定一个完成的标注作为标注的基准,一旦指定后,接下来的基线标注将和基准标注形式一样。
操作方式为首先创建一个线性标注,然后单击工具栏上的图标切换到[基线标注]命令,此时系统会自动以刚完成的线性标注为基准进行标注;
指定第二条尺寸界线原点,单击并选择[确认]结束操作。如图13所示为快速标注与基线标注的对比。
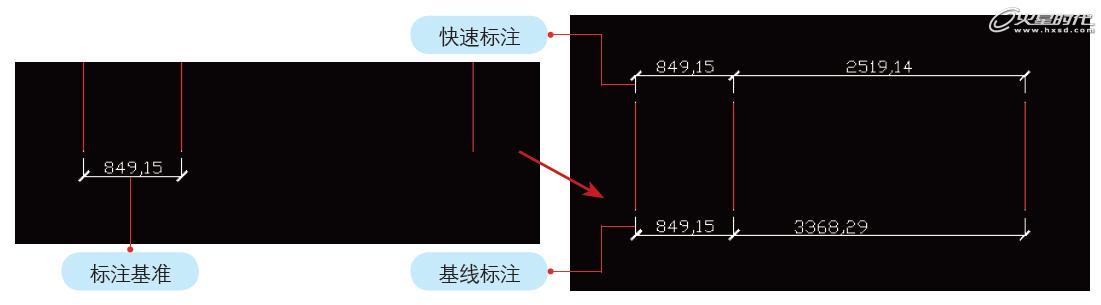
图13 基线标注于快速标注
10> 继续标注
[继续标注]可以对首尾相接的一系列连续尺寸进行标注。继续标注的操作方式与基线标注相似,都需要首先指定一个基准标注,结果如图14所示。
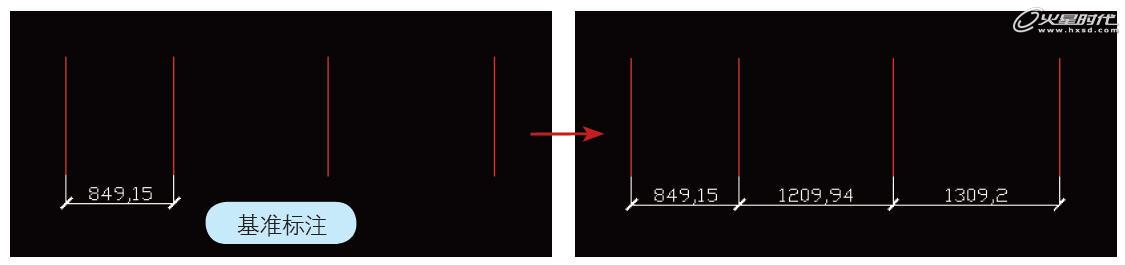
图14 继续标注
11>快速引线标注
对于倒角尺寸,或是一些文字注释,特别是零件的编号、注释等,就可以使用快速引线标注。
操作方式为单击工具栏上的图标切换到[快速引线标注]命令,依次指定第一个和第二个引线点,然后指定引线终点,指定文字宽度,输入注释的文字,按一次[回车]键为换行,连续按两次[回车]键则结束操作,结果如图15所示。
若要修改注释文字可通过双击打开[文字格式]工具栏。
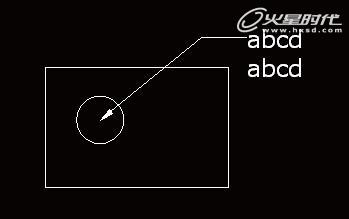
图15 快速引线标注
3.标注的修改
上面的内容介绍了如何设置标注,但有时候一次设置并不能满足各种情况下的标注要求,这就需要在完成标注的基础上进行再次修改操作,下面介绍两种修改标注的方式。
1>修改方式一
在绘图的过程中,某些时候会绘制出如图16所示的图形,这时如果要对其中的圆弧进行标注,使用默认的标注显示是错误的,正确的样式应该为实心箭头方式。此时如果要对圆弧的标注样式进行修改,又不改变其他标注样式,应该怎么操作?
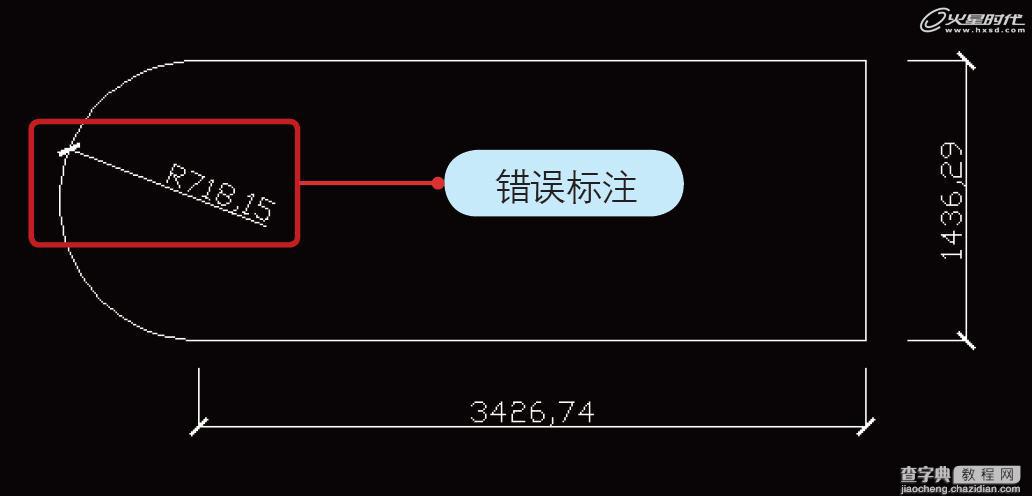
图16 错误的圆弧半径标注
步骤01
在工具栏上单击图标打开[标注样式管理器],选中ISO-25样式,单击[新建]按钮打开[创建新标注样式]对话框,在[用于]属性的下来菜单中选择[半径标注]选项,单击[继续]按钮关闭对话框。
步骤 02
此时会弹出[新建标注样式:ISO-25:半径]对话框,切换到[符号和箭头]选项卡,在第二个选项的下拉菜单中选择[实心闭合]选项,单击[确定]按钮关闭对话框,单击[关闭]按钮关闭[标注样式管理器]。
步骤 03
这时可以看到圆弧上的半径标注样式已经被改变,再次打开标注样式管理器,在样式框内的当前样式ISO-25下多了一个“半径”子层级,也就是说刚才的操作对样式ISO-25作了更为细致的设置,其他标注仍使用默认标注设置,而对于半径标注则使用新的标注设置。设置及修改后的标注显示如图17所示。
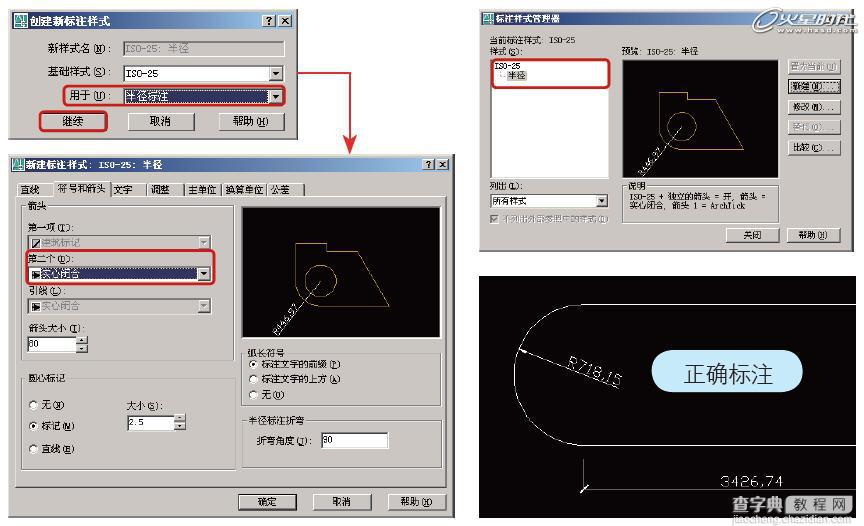
图17 标注修改设置及结果
2>修改方式二
如果在图纸上有一个代表圆柱侧面的图形,如图18左图所示。现在要对其截面直径尺寸进行标注,应该怎么操作?如果使用线性标注,虽然能将尺寸大小标出,但其上的文字注释很显然是不正确的,下面介绍一个修改标注文字的命令——Ddit。该命令能够打开标注文字的[文字样式]工具栏,并且修改后的标注文字与尺寸线之间的关联不会被打断,仍然能够自动更新。
步骤 01
选择线性标注,输入[Ddit]命令并确认,可以看到此时标注文字呈现蓝紫色的选中状态,代表文字与标准尺寸存在关联关系,一定不要取消文字的在选状态。
步骤 02
在文字的前面输入“%%C”并确认,输入后可得到一个代表直径的符号。如果需要加入中文注明,可以在直径符号前输入“圆柱直径”文字,单击工具栏上的[确定]按钮完成编辑。
设置及结果如图18所示。
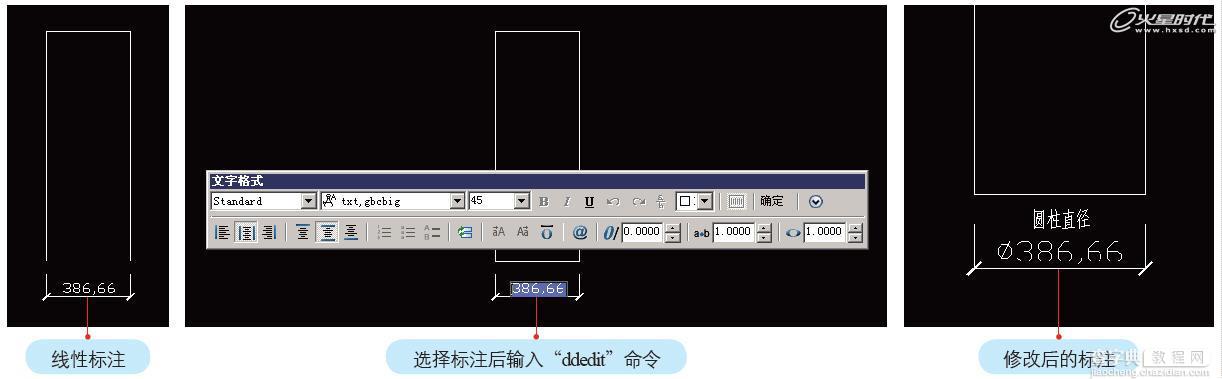
图18 保持标注关联属性的修改
Note
在线性标注上双击左键,可以打开[特性]浮动窗口,在其中的[文字]|[文字替代]属性栏中,可以修改标注上的文字。但要注意,使用[特性]窗口修改标注文字后,标注文字与尺寸线之间的关联被打断,以后标注文字不再跟随尺寸线长度的修改而自动更新,如图19所示。
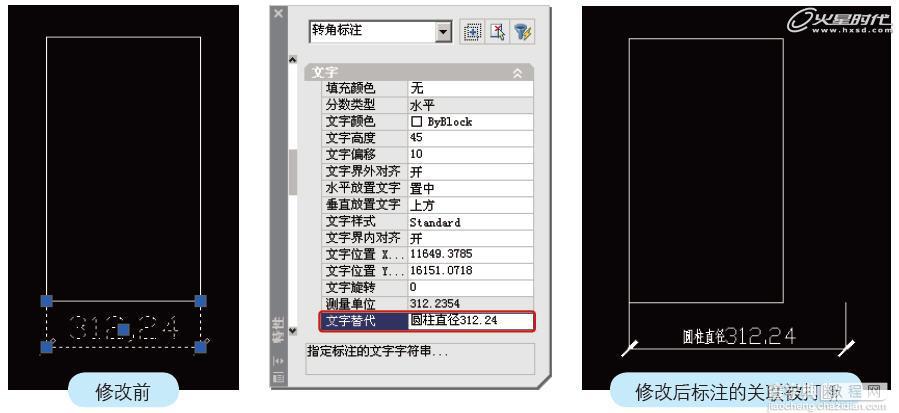
图19 打断标注与尺寸线关联的文字修改方式
二.图层的使用
无论是平面软件还是三维软件,都会有图层这一概念,AutoCAD也不例外。图层能够帮助用户更方便地设置和管理不同类型的对象。特别当场景中对象众多、类型复杂的时候,图层的作用则显得更为重要。
如果要形象地描述图层,可以将其比喻成二维动画制作中的赛璐璐片,即透明的胶片。每一个胶片上都有各自的图像,但是透过其本身又可以看到其他胶片上的图像。用户可以在每一个图层上绘制图形,在同一层的图形具有相同的颜色、线宽等对象特征,用户还可以控制图层的可见和锁定等属性,十分方便。
在AutoCAD中绘图时,系统会自动生成一个默认“图层0”,如果用户不创建新的图层,则所有图形都会在“图层0”上产生。但是对于室内建模,习惯上会把不同类型的对象按照例如轴线、墙体、门窗、标注等归类分图层绘制,然后为不同的图层设置颜色、线宽等属性,这样在一张复杂的图纸上就能够对对象的分类或属性进行识别,做到一目了然,易于区分了。
当用户创建了多个图层后,还可以控制每个图层的显示开关、锁定等属性,甚至于设置更高级的过滤器。可以说,图层的使用能够极大地提高设计和绘图的效率。
下面简单介绍一下如何创建和编辑图层。
1.创建图层
通常启动AutoCAD后,界面上就会自动打开图层的工具栏,如果找不到,可以在任一固定工具栏前端的双竖栏上单击右键,在弹出的菜单中选择[图层]打开[图层]工具栏,如图20所示。

图20 图层工具栏
单击工具栏左侧的按钮可以打开[图层特性管理器]对话框,对图层的所有设置和控制都可以在这里实现,如图21所示。
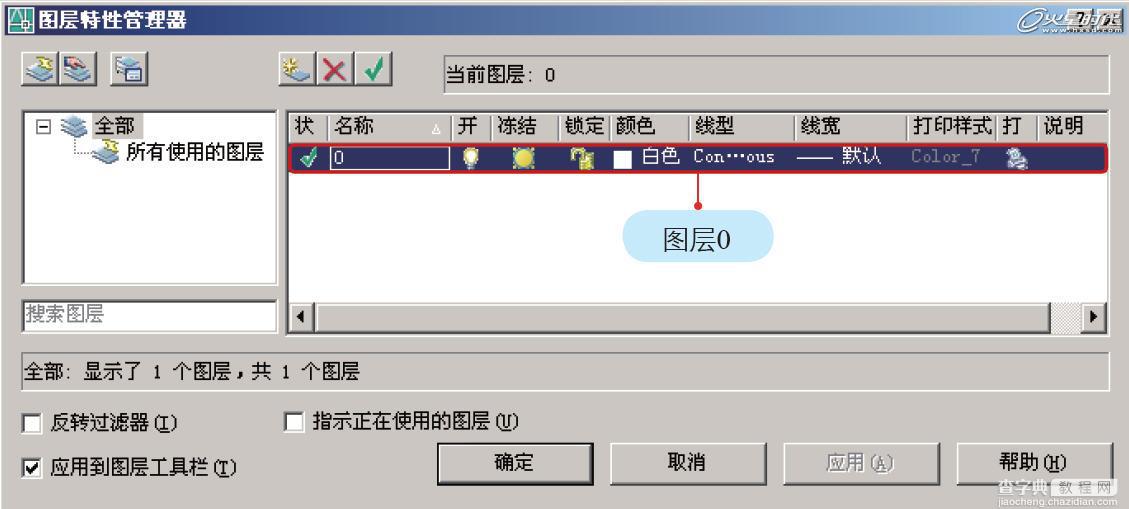
图21 图层特性管理器
创建图层有以下三种方式。
0 1 单击[图层特性管理器]对话框中的[新建图层]按钮。
0 2 在打开并激活[图层特性管理器]对话框的状态下,使用快捷键Ctrl+N。
0 3 在打开并激活[图层特性管理器]对话框的状态下,按[回车]键。
创建图层的步骤为:
步骤 01
创建图层。单击[图层特性管理器]对话框中的新建图层按钮创建一个新的图层。
步骤 02
修改名称。新的图层名称为“图层1”,系统会以蓝色选中显示提醒用户更改名称,方便日后选择或区分,例如设置该层名为“轴线”。
步骤 03
设置基本属性。单击图层上相应的颜色、线宽等特性,例如通常设置轴线的颜色为红色。
步骤 04
要创建多个图层,则再次点击按钮创建新图层,并进行相应的设定,如图22所示。

图22 新建图层
步骤 05
最后单击[确定]按钮,关闭对话框。
图层创建完毕后,可以在图层工具栏的下拉列表中查看或切换选择所有创建的图层,如图23所示。
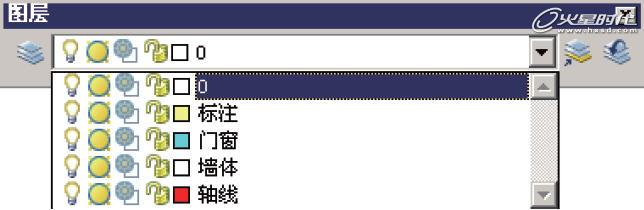
图23 图层工具栏的下拉列表显示 TIPS
如果在创建图层的时候没有及时更改名称,其后要再次修改,可以按F2键激活图层名称的选择。
2.跳层处理
如图24(左上)所示为轴线层,图层上显示的是轴线图形。如果在绘制的过程中不小心把其他图层,例如门窗层的图形也绘制在该层中,如图24(左下)所示,那应该怎么处理呢?可以在视图中选择图形,然后在图层工具栏的下拉列表中切换选择门窗层,此时看到矩形已经变为门窗层的青色显示,代表已经对该图形进行跳层处理,矩形被调整到门窗层中,如图24(右)所示。
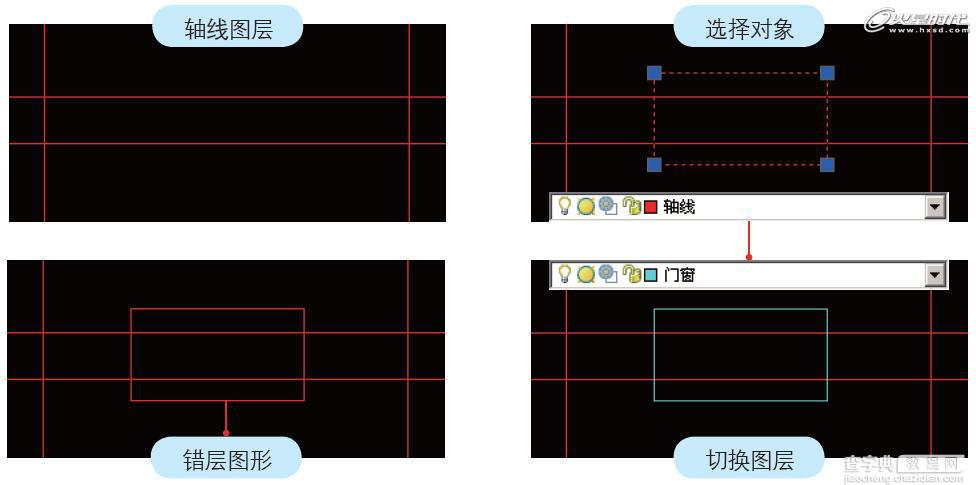
图24 跳层处理
3.开/关图层
在使用图纸过程中,经常需要关闭其中一些与当前需要无关的图层,使其他图形更加清晰的显示出来。这时候就要使用图层的开/关显示控制。
单击图层的控制图标,可以关闭图层,此时图层中的对象不可见,操作完成后控制图标会变成显示。再次单击控制图标,可以打开图层,此时被隐藏的图层中的对象变为可见。如果被关闭的是当前图层,会弹出一个警告信息,提示用户“当前图层被关闭”,单击[确定]按钮继续关闭操作。
4.锁定/解锁图层
当对图层中的图形编辑完毕后,一断时间内不会再进行修改,或者为避免误操作,可以将该图层锁定。锁定/解锁图层的控制图标是,单击该图标可以将图层锁定,控制图标也变为显示。此时图层中的对象不能被编辑或修改,当光标移动到锁定图层中对象上时,光标右上方上会出现图标显示。再次单击控制图标,可以对图层实现解锁,解锁后的图形可以再次进行编辑。
5.过滤器
[图层特性管理器]中有一项更为高级的功能可供用户使用,那就是过滤器。用户能够针对图层的各项特性自定义设置过滤识别,并设定过滤器名称。然后通过选择不同的过滤器,在图层特性管理器显示对应的图层,其余图层将被过滤隐藏起来。例如当前图层特性管理器中有部分图层为打开显示状态,其余部分为关闭显示状态,如图24(左上)所示。
单击新特性过滤器图标打开[图层过滤器特性]对话框,设置过滤器名称为“可见性”。在过滤器定义设置框中单击[开]下的空白处,弹出隐藏的下拉菜单,选择打开显示特性。下方的过滤器预览框中显示的是当选择[可见性]过滤器后的图层特性管理器显示状态,如图24(左下)所示。
单击[确定]按钮完成设置,此时可以看到左侧的树状列表中多了一个“可见性”选项,选择后右侧图层显示框中是设置为开显示的图层,如图24(右上)所示。如果勾选下方的[反转过滤器]选项,则显示为关显示的图层,如图24(右下)所示。
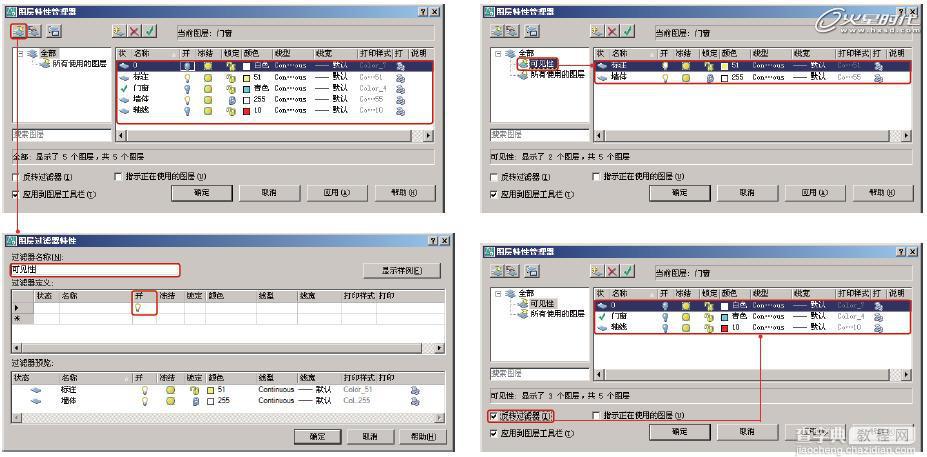
图24 设置图层特性过滤器
至此,AutoCAD标注和图层部分的内容讲解完毕。感谢大家观看本教程!


