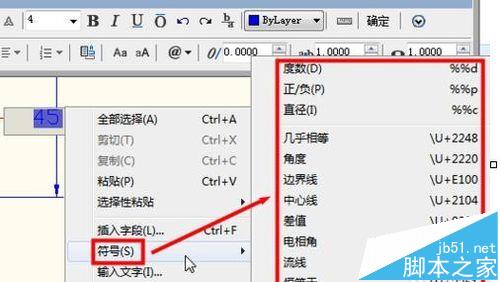CAD直径公差怎么标注? CAD公差标注的详细教程
发布时间:2016-12-23 来源:查字典编辑
摘要:想要使用CAD标注直径公差,但是不知道如何标注怎么办,不用着急,这里给大家讲解如何使用CAD标注直径公差1、首先,打开一种需要使用CAD标注...
想要使用CAD标注直径公差,但是不知道如何标注怎么办,不用着急,这里给大家讲解如何使用CAD标注直径公差
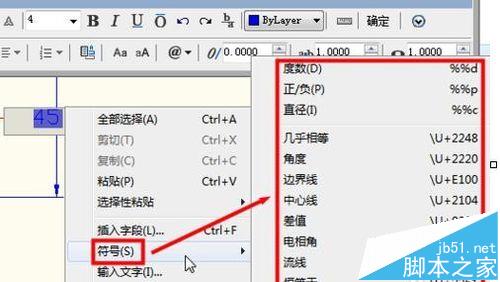
1、首先,打开一种需要使用CAD标注直径公差的图纸,如图所示
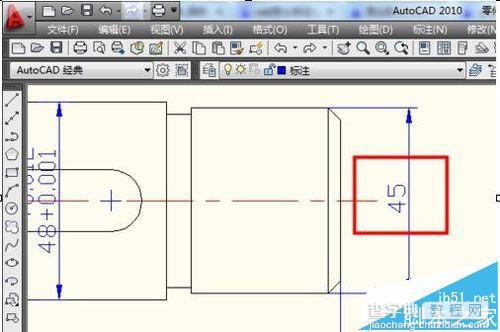
2、在CAD命令行中输入ed,然后回车
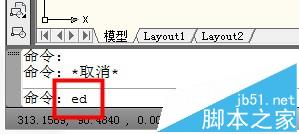
3、光标会变成小方块,点击选择想要改为公差的标注会出现文字编辑窗口
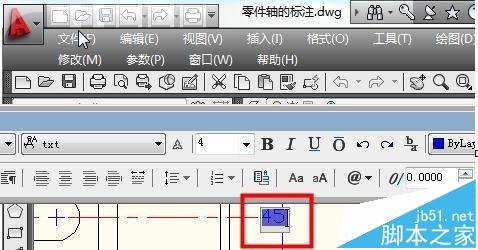
4、在标注45后面输入%%p0.05(%%p会自动变成±号),然后确定
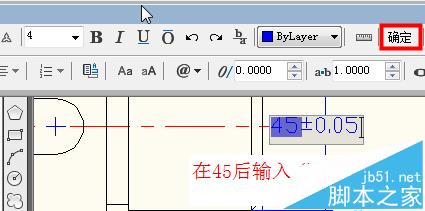
5、这样CAD公差标注就解决了
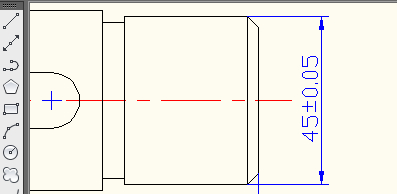
6、不同符号都有不同的文字替代,在文字输入时鼠标右键点击,选择符号,就会出现