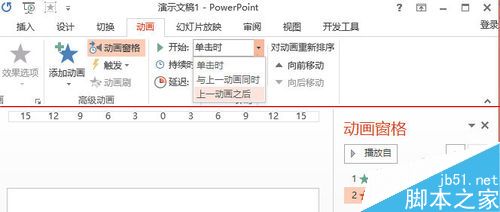PPT2013 同一张图片怎么设置不用的动画效果?
发布时间:2016-12-23 来源:查字典编辑
摘要:PPT2013为一张图片设置先后不同的动画效果。这里以一张图片,先飞入再消失为例。1、首先,插入一张图片2、点击菜单栏的“动画&...
PPT2013 为一张图片设置先后不同的动画效果。这里以一张图片,先飞入再消失为例。
1、首先,插入一张图片
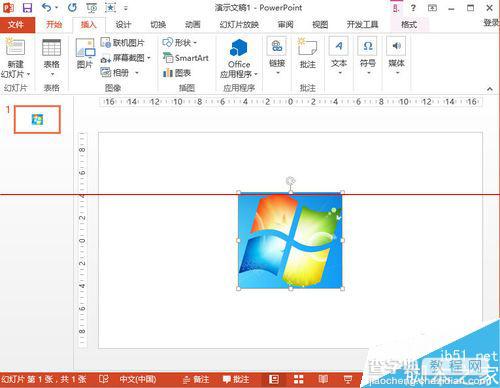
2、点击菜单栏的“动画”选项卡
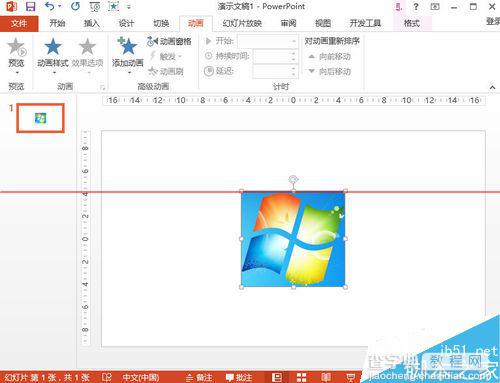
3、点击“添加动画”选择“飞入”
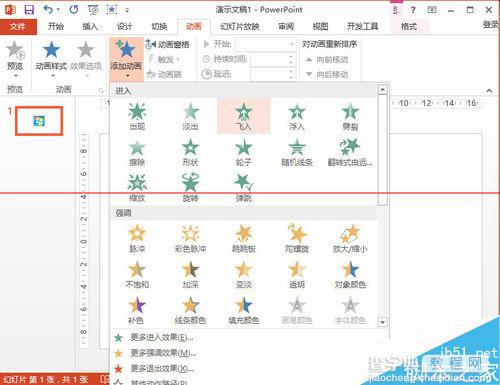
4、可根据需要调整飞入的“效果选项”。这里我们选择“自右侧”为例。完成第一个动画的设置。
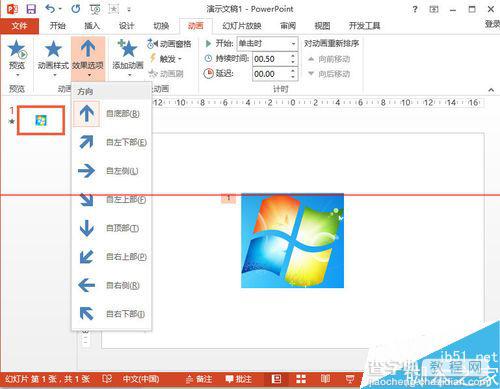
5、现在添加第二个消失的动画效果。点击“添加动画”,点击下面的“更多退出效果”。
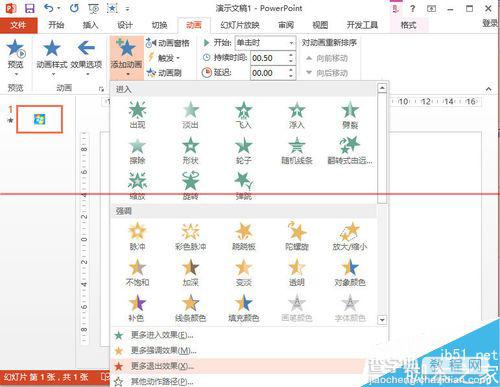
6、选择“消失”。
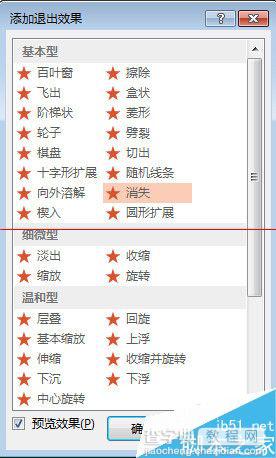
7、点击“动画窗格”,弹出动画窗格窗口。
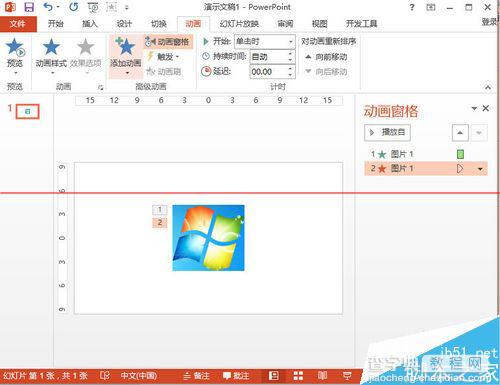
8、在动画窗格窗口中,点击第二个动画
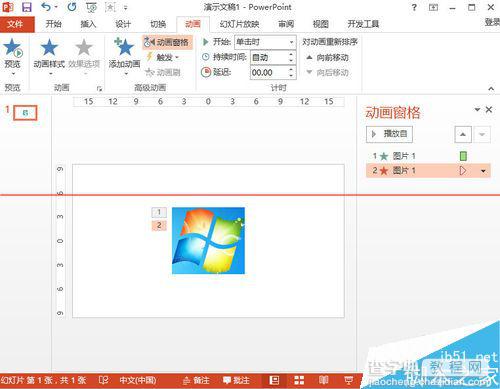
9、修改“开始”为“上一动画之后”。动画设置完成。放映幻灯片即可以看到图片飞入后消失的效果。